Installation de Citrix Provisioning Service
Téléchargement et installation de PVS 7.6 - a terminer
En pré-requis notez que PVS s'installe sur un serveur différent du DDC.
Un serveur DHCP sera également nécessaire. Pour information les lignes de commande pour installer ce rôle sont
DISM /Online /Enable-Feature /featurename:"DHCPServer" /All
DISM /Online /Enable-Feature /featurename:"DHCPServer-Tools" /AllSur le site de téléchargement de Citrix, sélectionnez Provisioning Services puis Produit logiciel
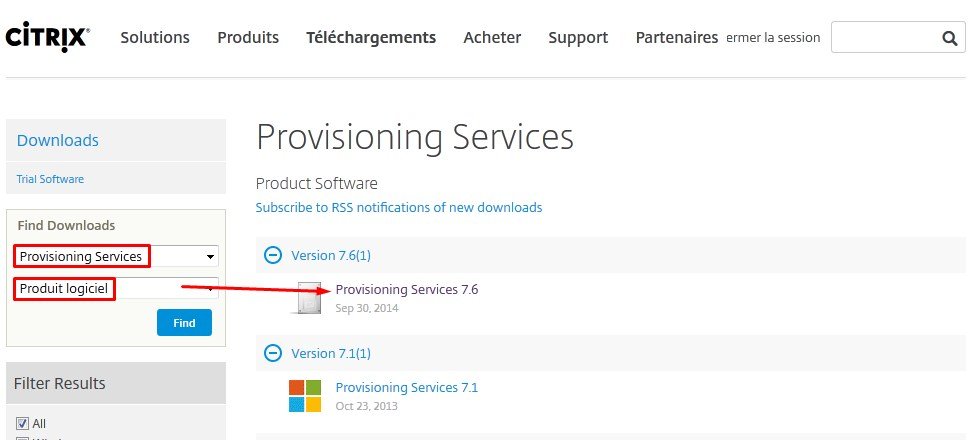
Montez l'image iso précédemment téléchargée et lancez l'installation de la console
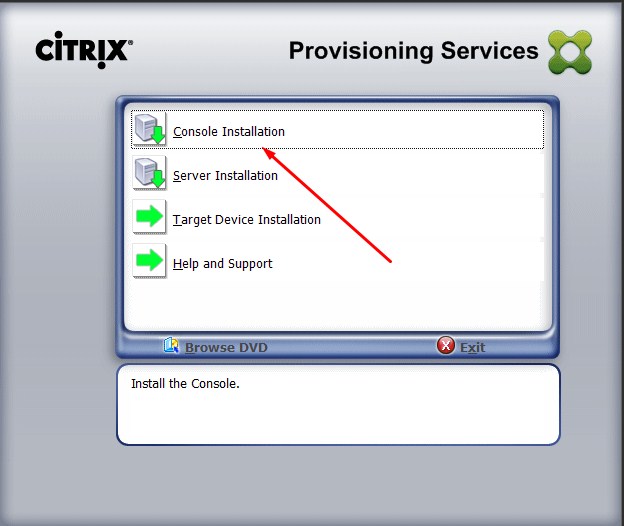
Cliquez sur Install
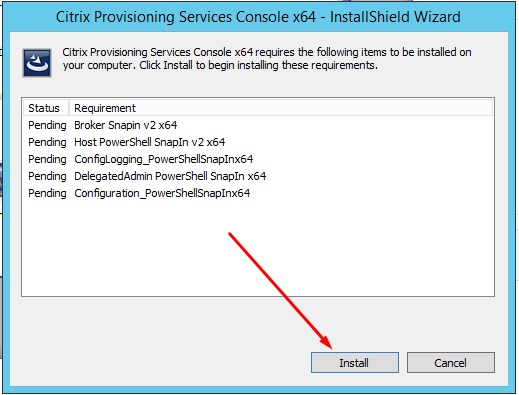
Passez le Welcome screen en cliquant sur Next
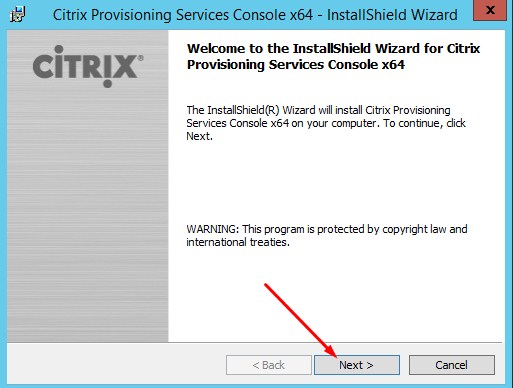
De préférence acceptez la license
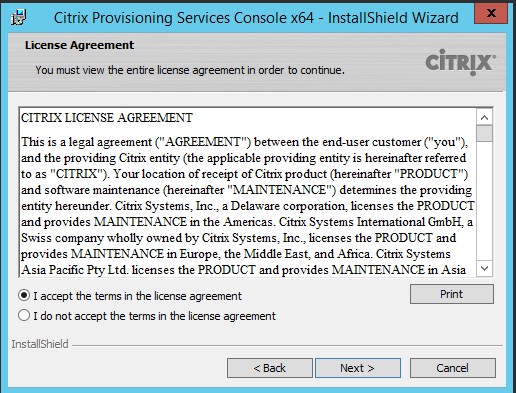
Indiquez vos informations et passez à la suite
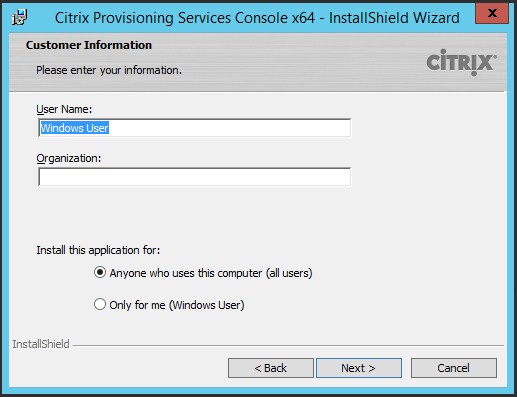
Cliquez sur Next

Installez tout
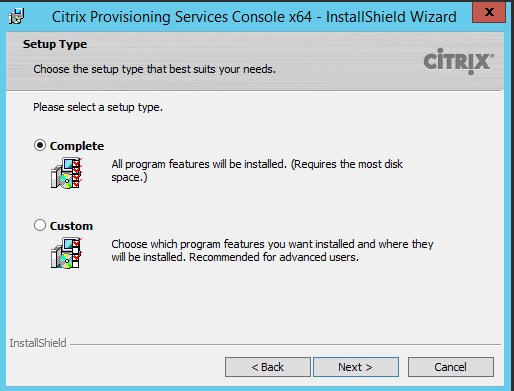
Juste pour information le mode custom propose ceci
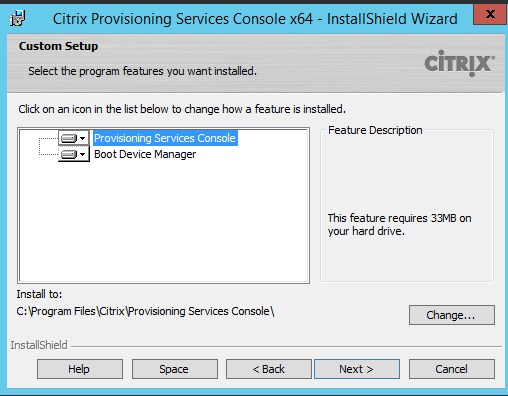
Lancez l'installation de la console
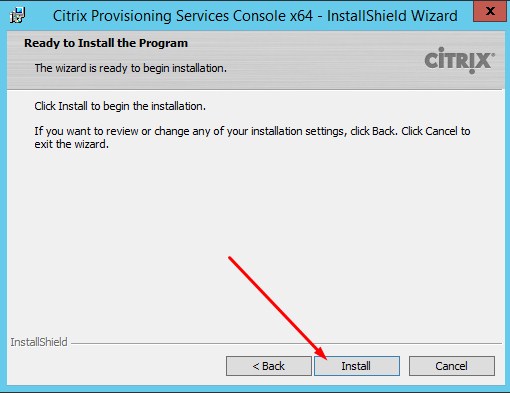
L'installation de la console est terminée
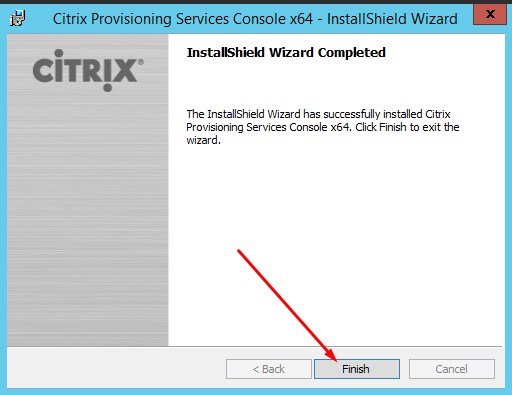
Maintenant, cliquez sur Server Installation
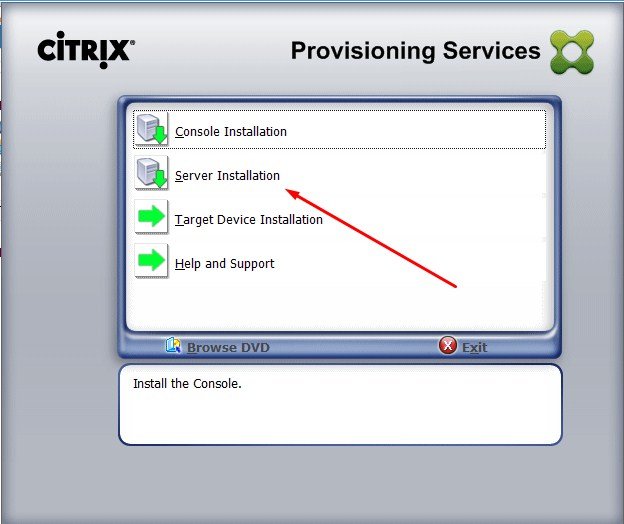
Cliquez sur Install
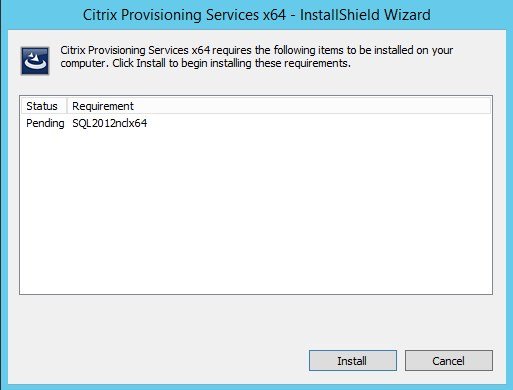
Confirmez
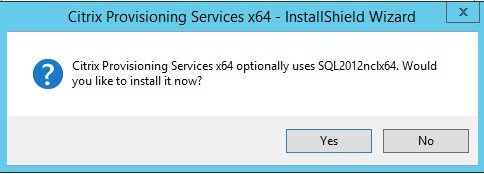
Citrix Provisioning Services s'installe
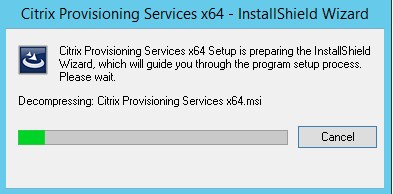
Cliquez ici sur Next
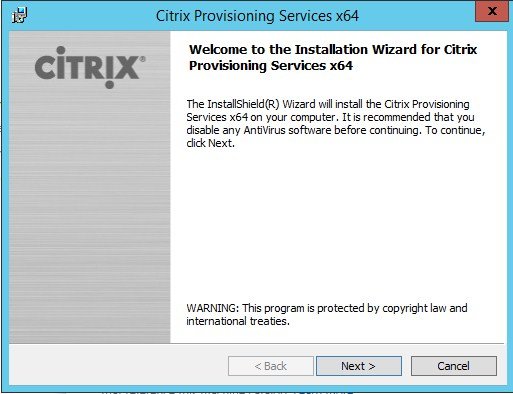
Si possible acceptez la license
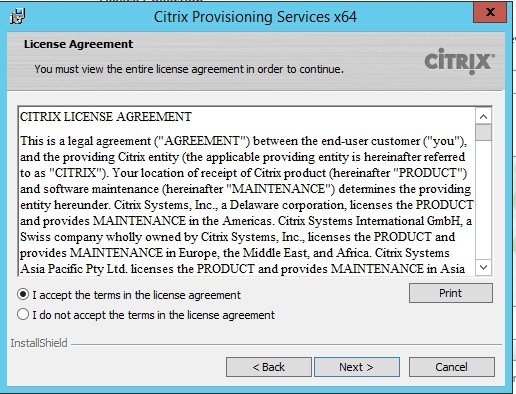
Rentrez vos informations et cliquez sur Next
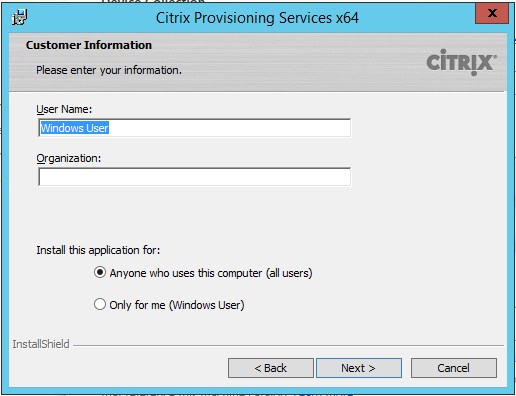
Cliquez sur Next
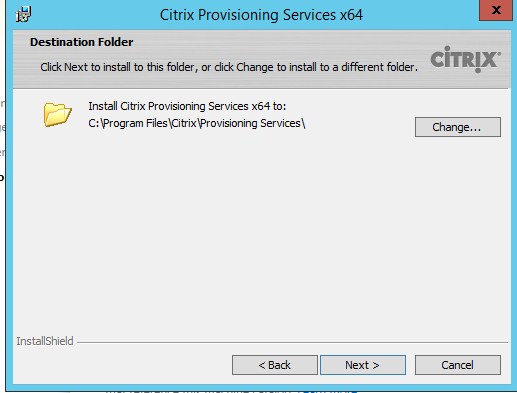
Lancez l'installation
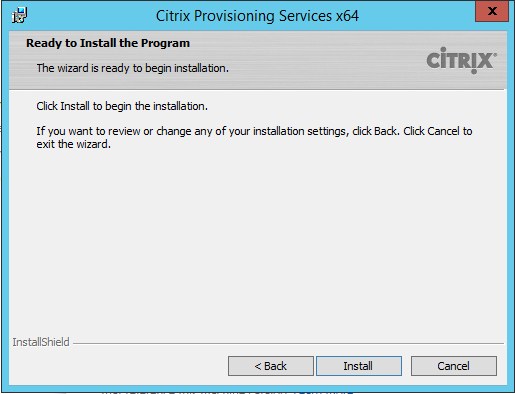
Cliquez sur Finish
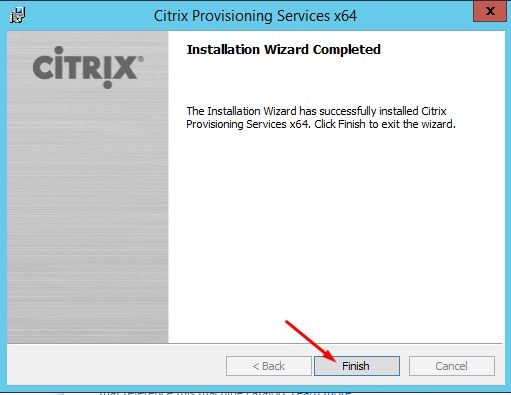
Le configuration Wizard se lance.
Cliquez sur Next
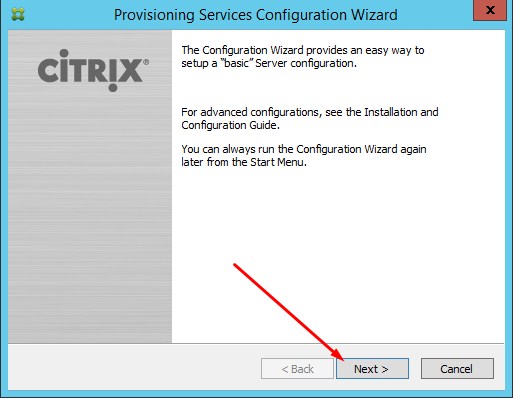
Indiquez l'emplacement de votre serveur DHCP.
Celui-ci peut être un serveur Microsoft
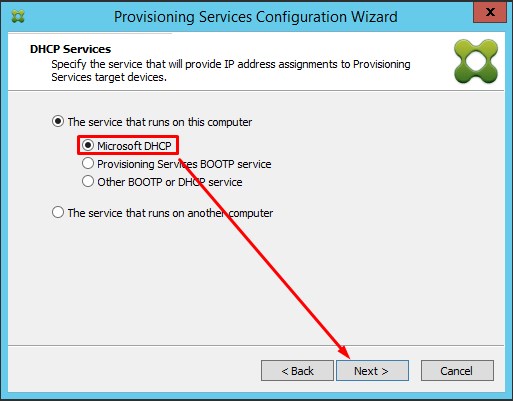
Dans ce cas il sera rappelé que l'adresse du TFTP server est fourni par les options 66/67 du serveur DHCP
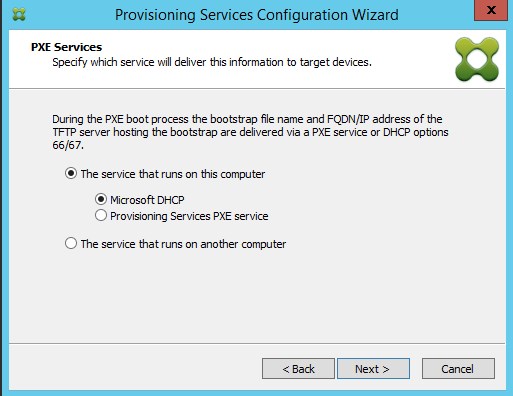
Si vous indiquez simplement que le serveur DHCP est sous la forme d'un service qui tourne sur votre machine, il n'y aura pas ce rappel par la suite
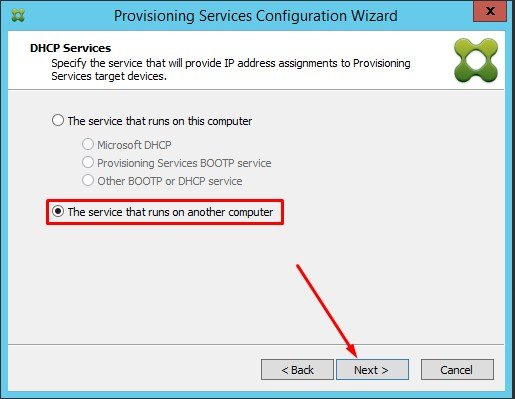
Vous ne pourrez pas indiquer que l'emplacement du serveur TFTP est fourni par un DHCP Microsoft
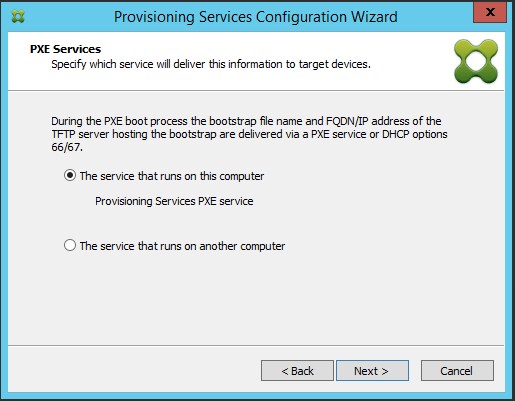
Lancez la création de votre ferme PVS
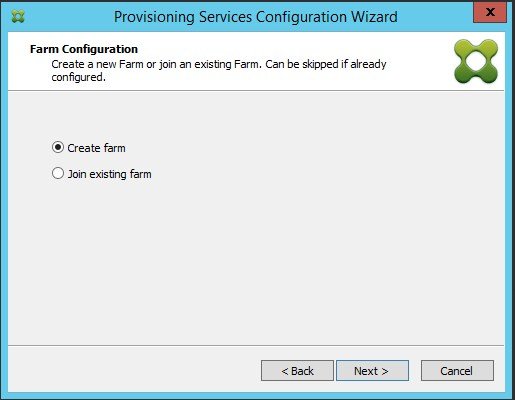
Entrez le nom de votre serveur SQL
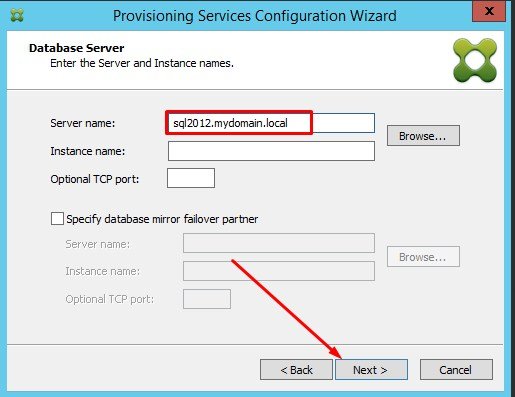
Entrez le nom de la base SQL à utiliser etc ... ainsi que le nom du groupe qui aura les droits
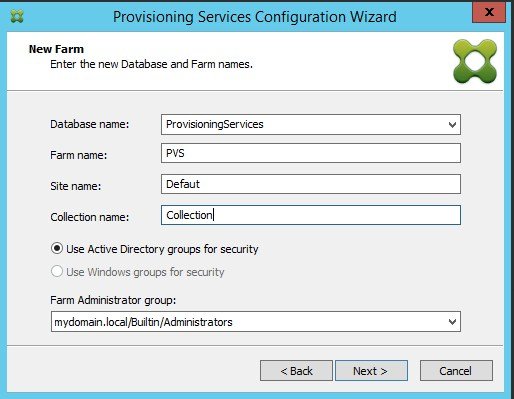
Entrez le nom du store et son emplacement de stockage
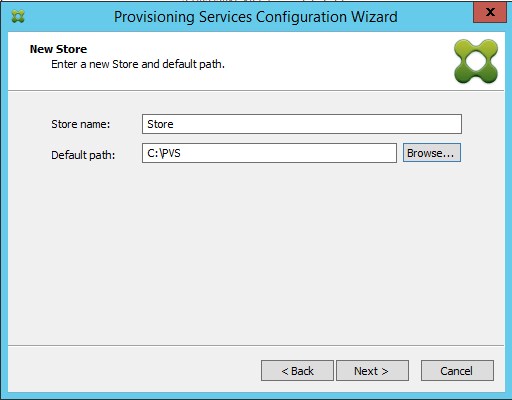
Indiquez le serveur de licence à utiliser
Cochez la case "Validate license server version and communication"
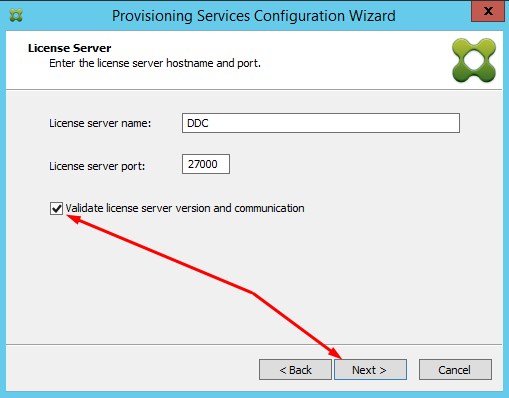
Par défaut c'est le compte réseau qui sera utilisé
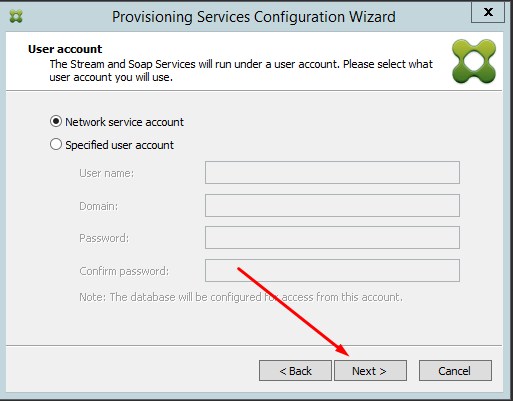
Choix du délai de mise à jour du mot de passe des comptes des machines
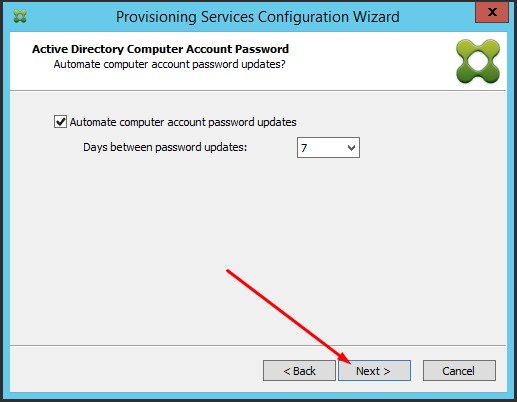
Ici vous pouvez si possible sélectionnez une carte réseau différente pour le flux PVS
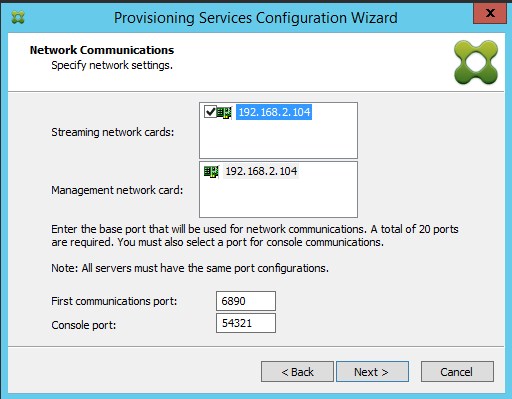
On peut mettre à disposition un serveur TFTP
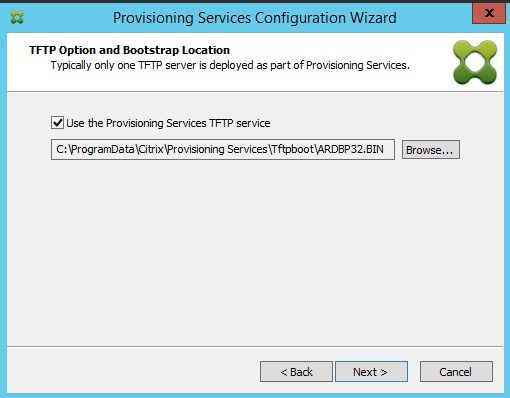
Et si je ne me trompe tftp utilise le port udp 69 que l'on verra par la suite en écoute

Après tout cela vous aurez cet écran
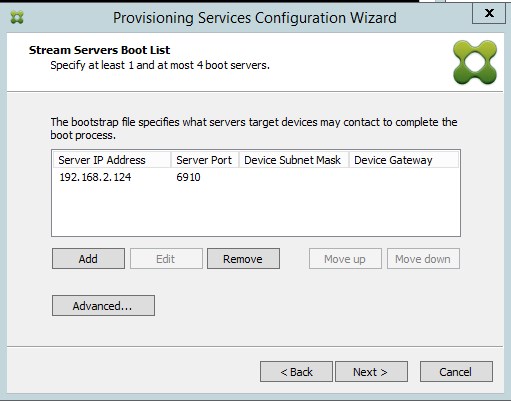
Cliquez sur Finish
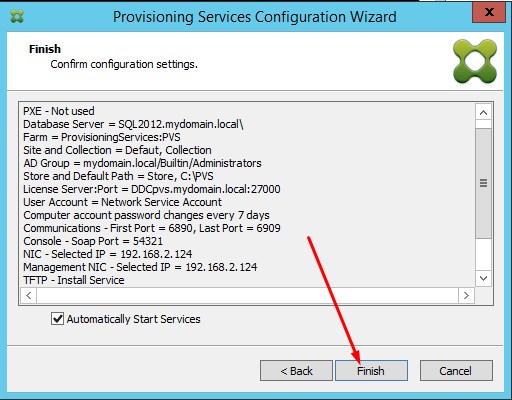
Il est rappelé qu'il est nécessaire d'ouvrir des flux au niveau du Firewall
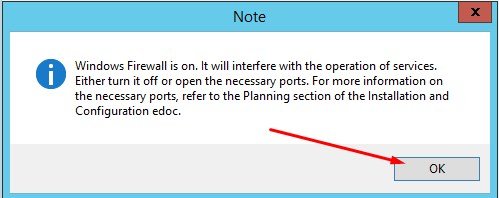
La configuration se fait
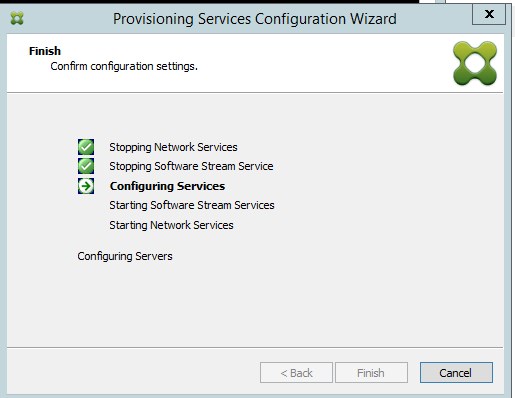
Cliquez sur "Done"
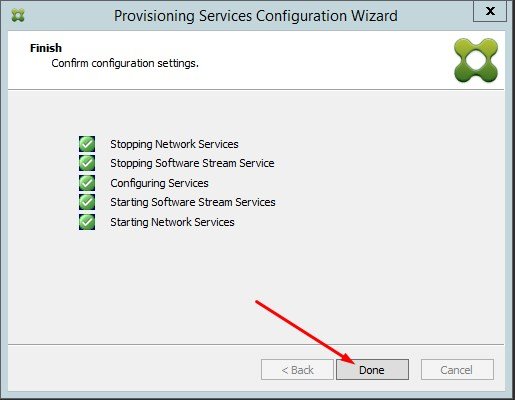
Redémarrez le serveur. Vérifiez ensuite que le service Citrix PVS Soap Server est démarré et que le port 54321 est en écoute.
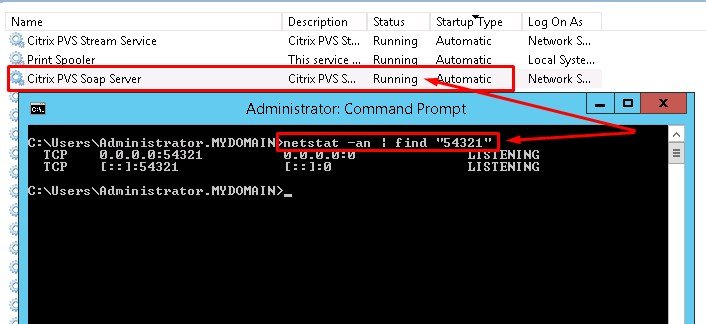
Si ensuite dans les logs applicatifs vous avez une erreur ayant l'id 11 avec pour message
"Undefined database error. This is an internal error. Please contact technical support"
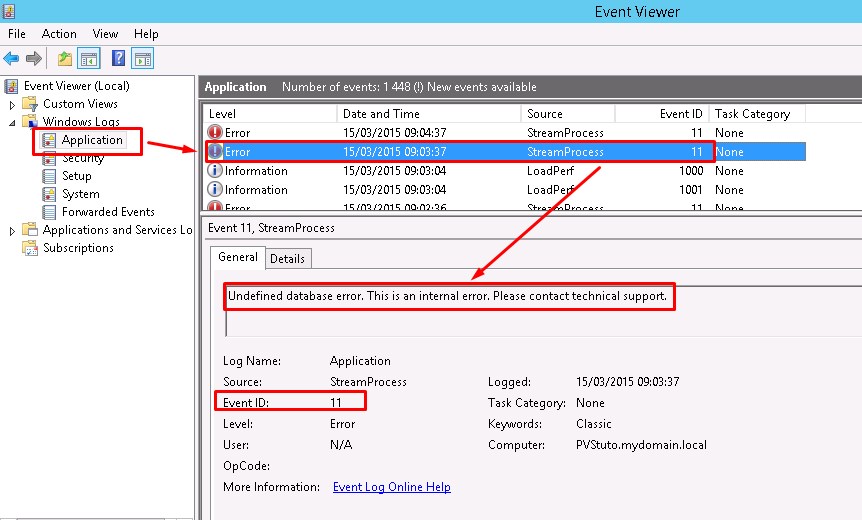
Pour chercher le pourquoi, on peut s'appuyer sur les logs.
Sur les anciennes versions ils étaient ici :
C:\ProgramData\Citrix\Provisioning Services\LogMais maintenant ce n'est plus le cas. Ce dernier est vide.
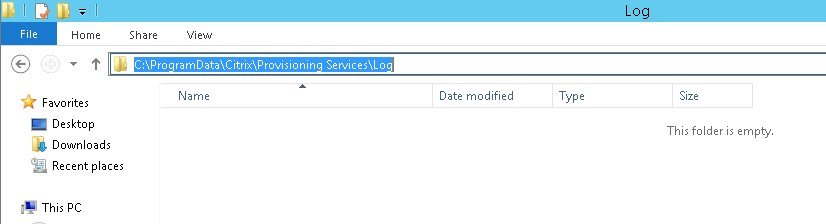
Il faut maintenant passer par CDFControl que l'on trouve sur l'article CTX111961
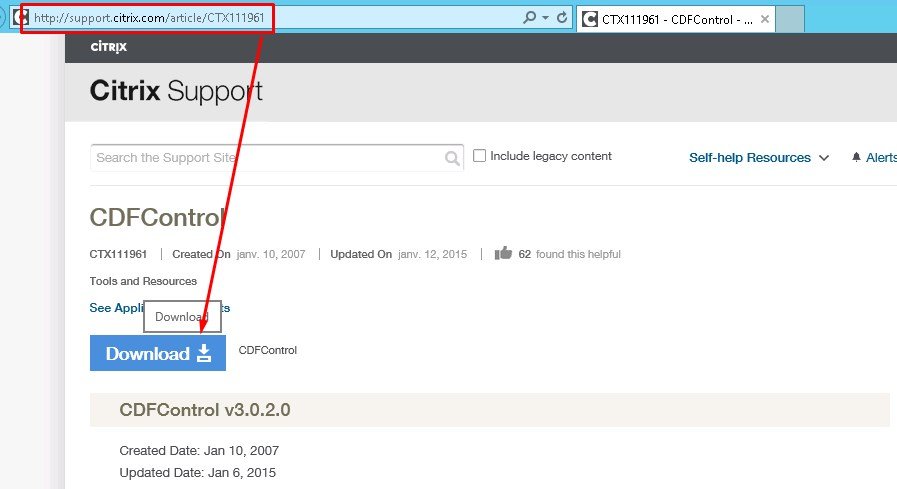
CDF Control permet donc d'en savoir un peu plus. A priori dans mon cas l'ordre 'SELECT' n'est pas authorisé sur la base de PVS ..
PVS_Dll_MAPI _#dotNet#_ 0 1 CDF_NET_ERROR SqlException caught, Number = 229, Message = The SELECT permission was denied on the object 'DatabaseVersion', database 'ProvisioningServices', schema 'dbo'.Fort de cette piste un problème de droits sur la base SQL je suis allé vérifier les droits accordés au compte utilisé par PVS pour accéder à la base. Comme pour XenApp 7.x, le compte correspond au compte du serveur où se situe le service PVS, soit ici PVStuto. Ce dernier n'avait en fait aucun accès mis à part 'Public', ce qui explique que même un simple 'Select' n'est pas authorisé. Je décide de lui accorder tous les droits sur la base et je le passe donc 'db_owner'.
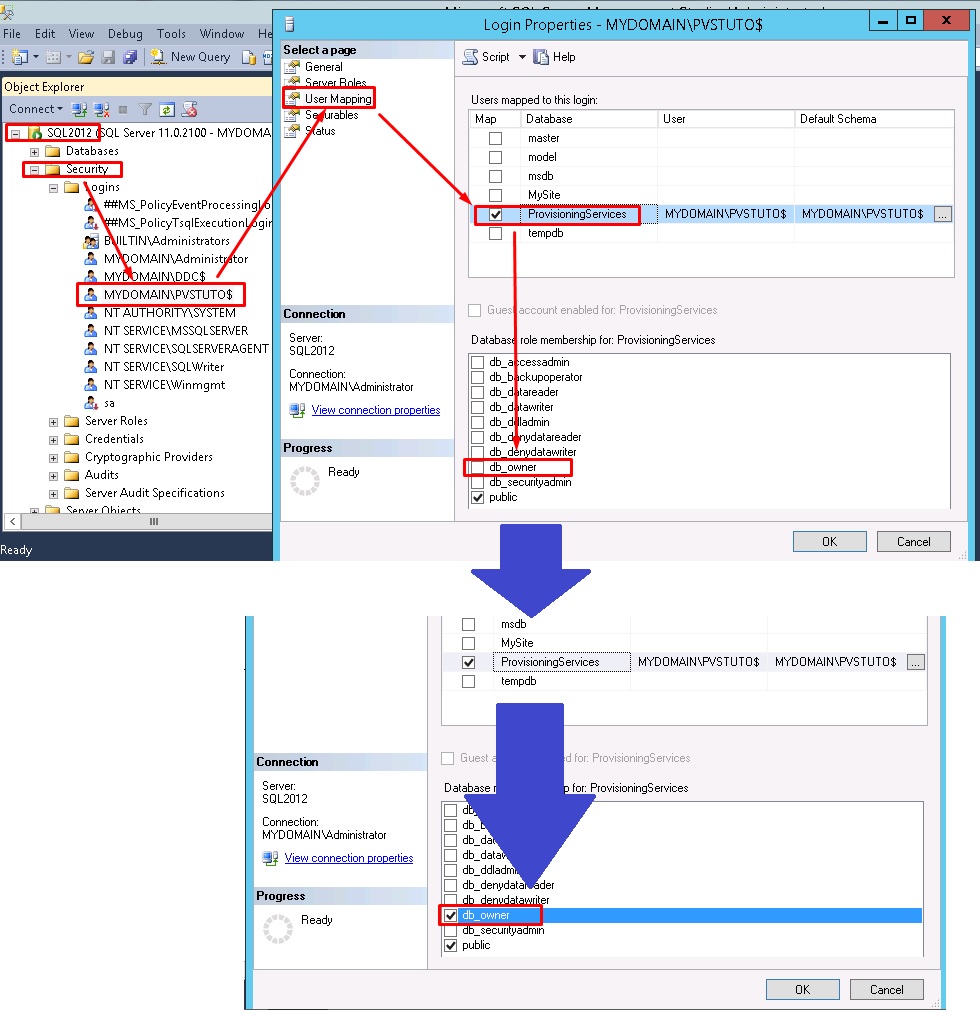
De ce fait et pour exemple, depuis le DDC, la création d'un catalogue qui nécessite l'accès à PVS fonctionnement nettement mieux.
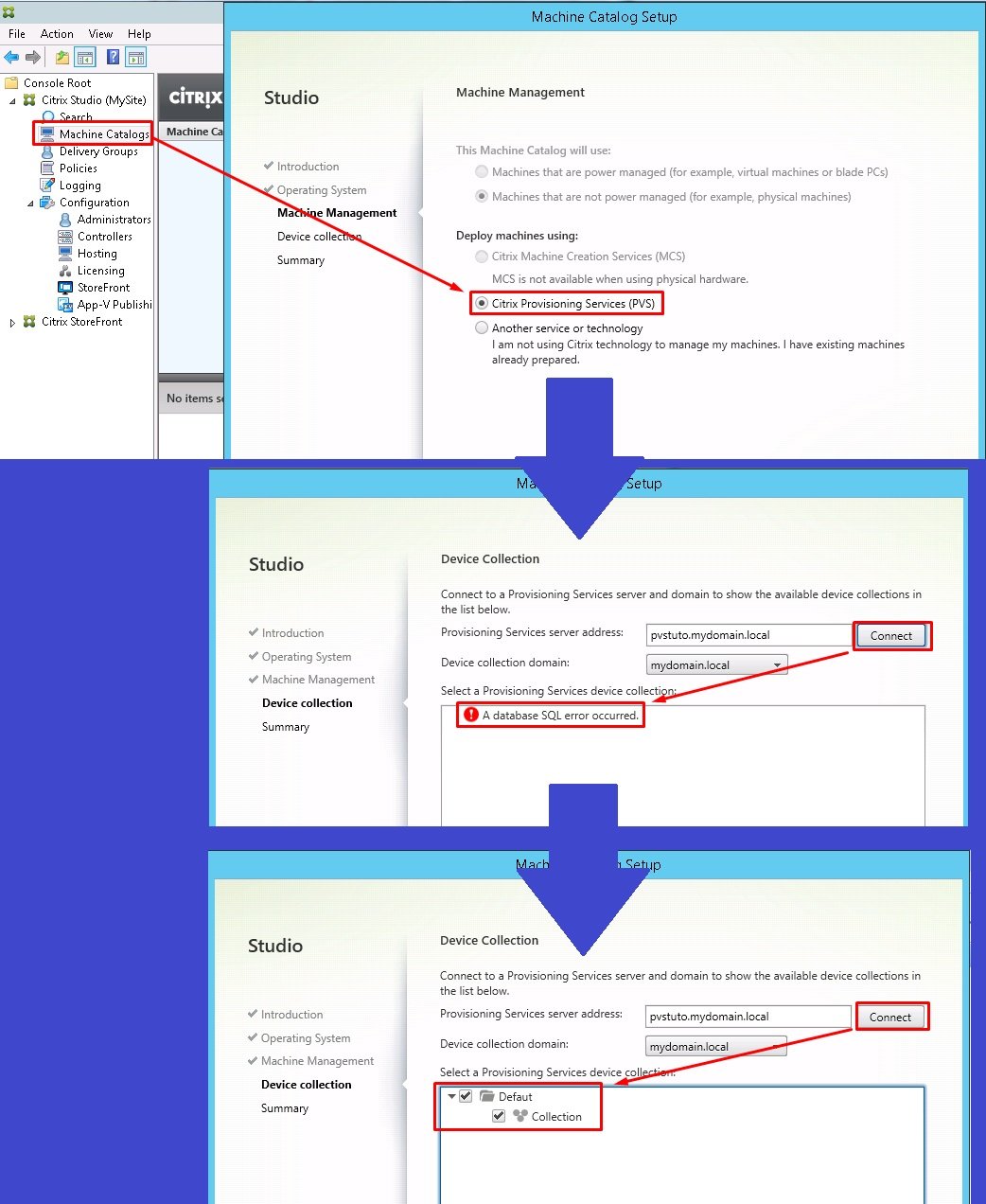
Pour la suite afin de pouvoir booter en PXE il va falloir que votre serveur DHCP puisse indiquer l'adresse IP de votre serveur TFTP ainsi que le nom de l'image sur laquelle il faut booter. On fait cela avec les options 66 et 67 de votre serveur DHCP. Voici à quoi cela ressemble sur un serveur DHCP Microsoft
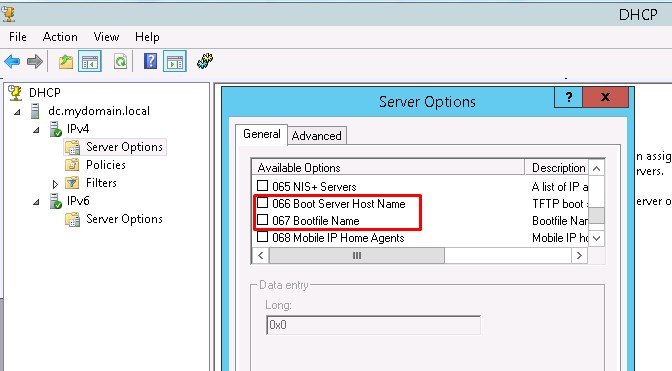
Pour ma part j'utilise pour mon lab un routeur avec un Firmware DD WRT.
J'ai réussi à faire booter mes VM en PXE en indiquant l'ip du serveur TPFP et le nom de l'image en renseignant le champ DNSMasq ainsi :
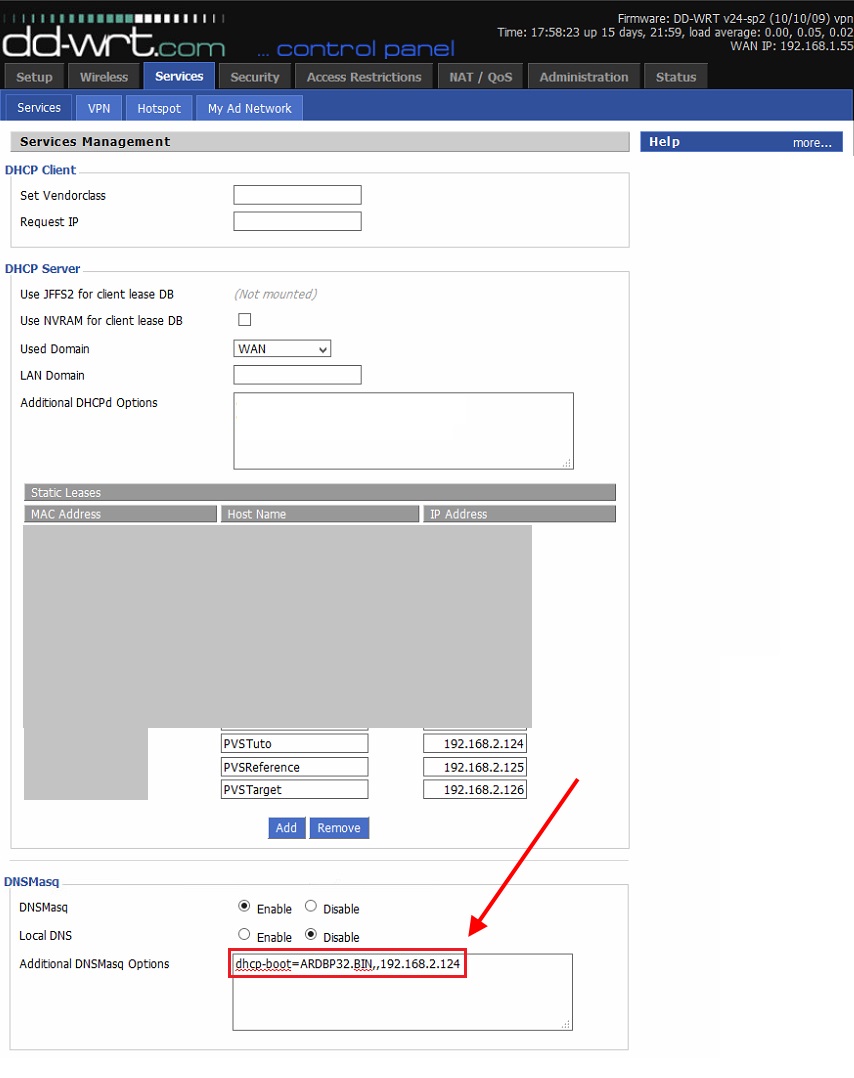
La valeur du champ DNSMasq utilisé dans ce lab, sachant qu'ici 192.168.2.124 correspond à l'ip du serveur PVS sur lequel le serveur TFTP a également été installé par le setup :
dhcp-boot=ARDBP32.BIN,,192.168.2.124Sur le site /l'url suivante
https://www.markbrilman.nl/2012/08/pxe-booting-provisioning-services-with-linksys-dd-wrt/
on indique qu'utiliser le DNS masquing est la bonne méthode. On indique également comment renseigner les options DHCP du DD WRT si on le souhaite, soit ainsi :
dhcp-option=66,"192.168.x.y"
dhcp-option=67,"ARDBP32.BIN"Pour rappel, le nom du fichier .bin, ARDBP32.BIN, avait été indiqué quand on a installer le service TFTP pendant l'installation du serveur PVS :
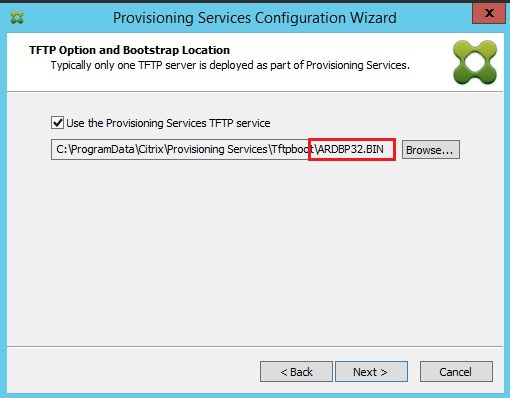
Prenez maintenant un serveur différent.
Réinsérez le CD de Provisioning Services et lancez le Target Device Installation
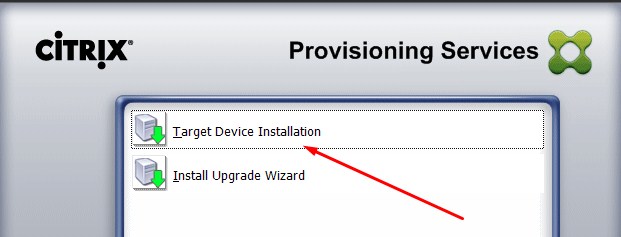
Si vous n'utilisez pas un serveur différent, vous aurez ce message
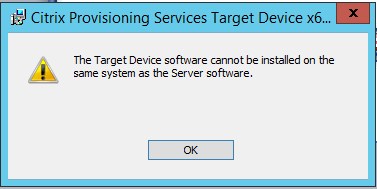
Cliquez sur Next
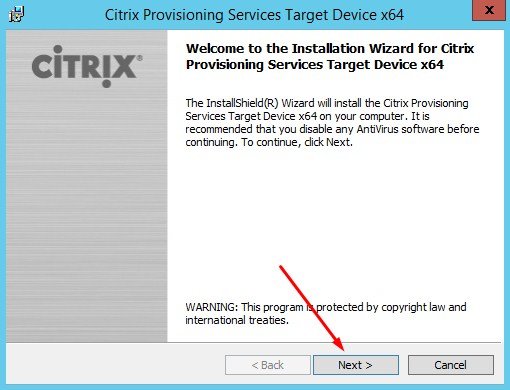
Passez la licence, les renseignements utilisateurs et l'emplacement d'installation
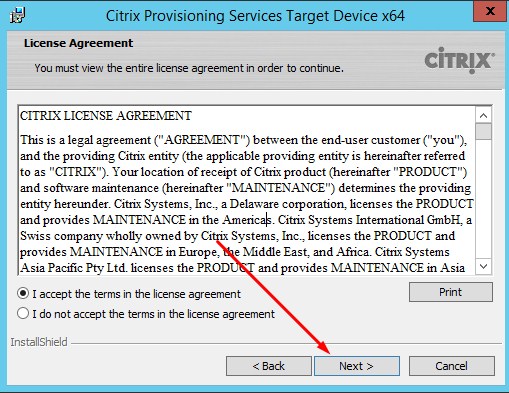
Lancez l'installation
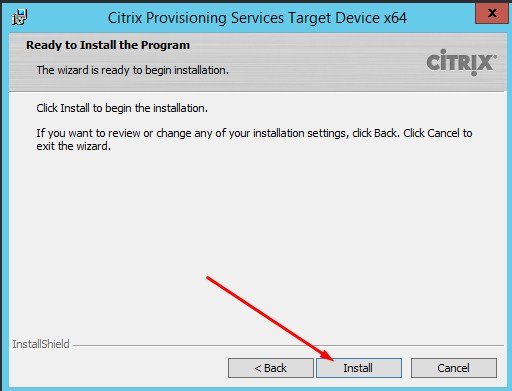
L'installation est terminée
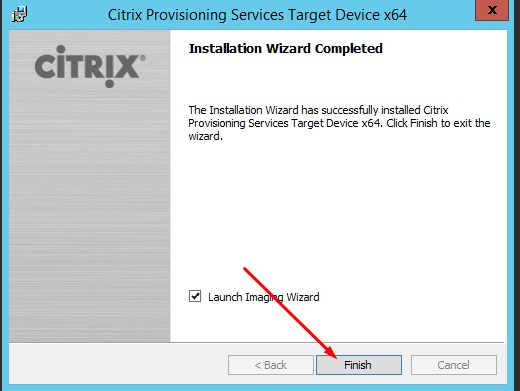
Cliquez sur Next
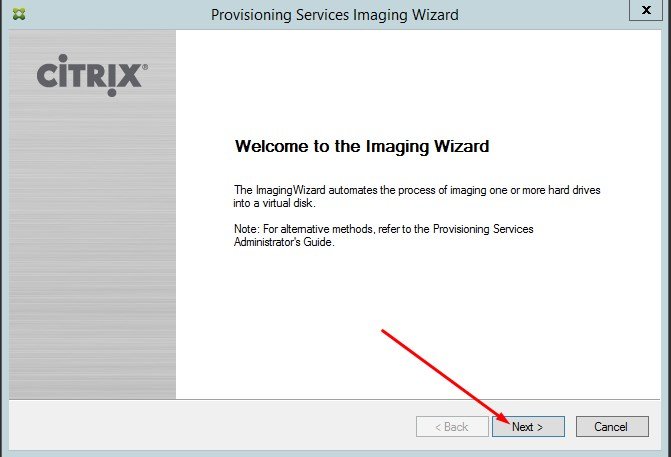
Indiquez le nom du serveur PVS et cliquez sur Next
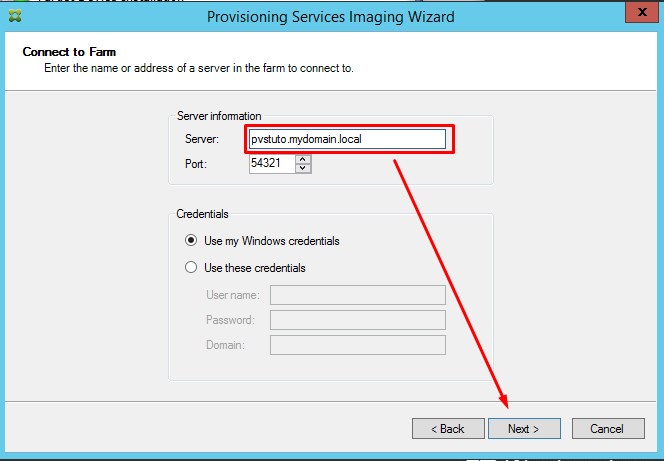
Créez un nouveau vDisk
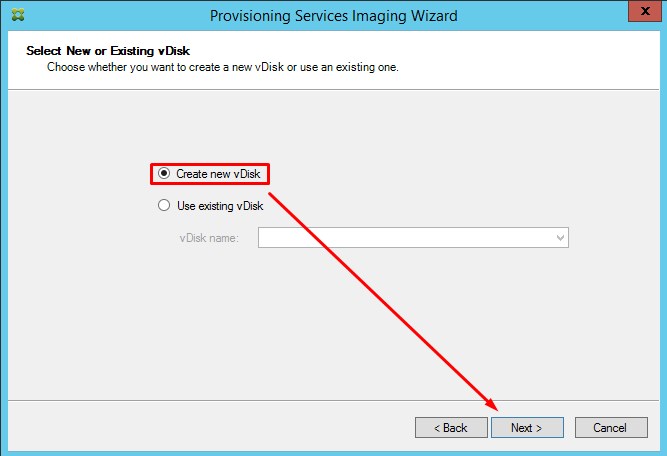
Nommez le. Choisissez son type etc...
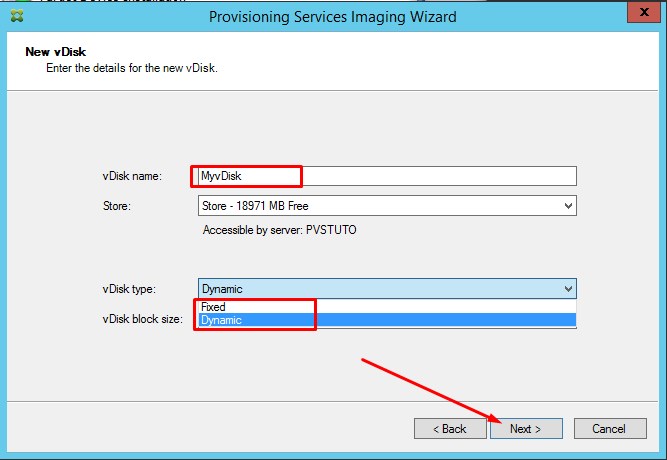
Sélectionnez le type d'activation des OS qui seront déployés
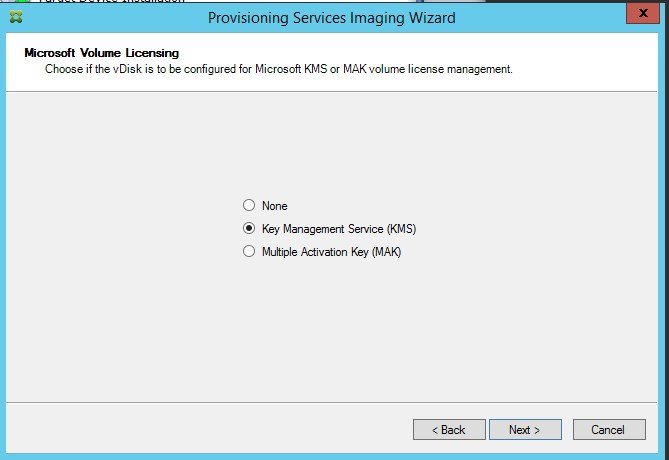
Paramétrez les volumes
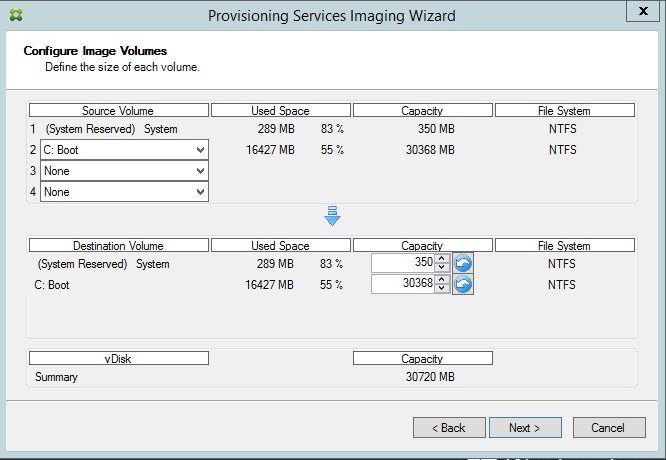
Donnez un nom
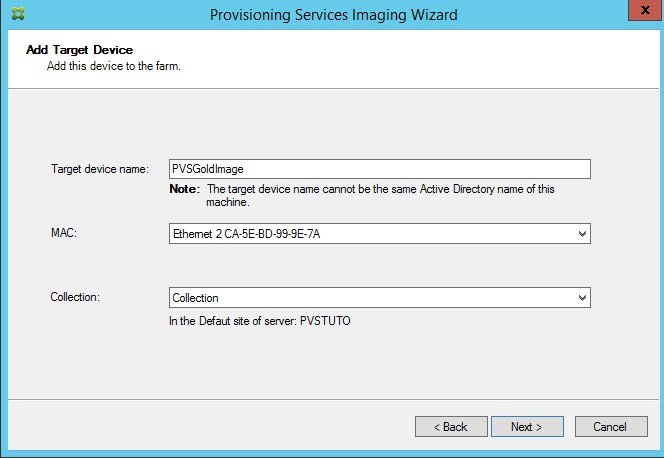
Vous aurez un résumé du paramétrage. Cliquez sur Finish
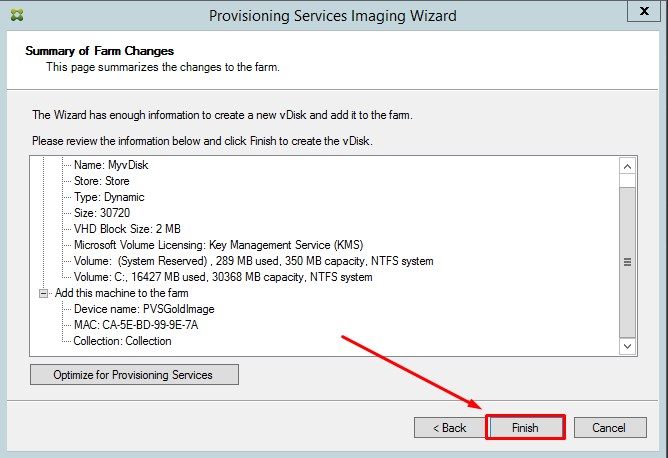
Après la création du vDisk, un reboot sera nécessaire
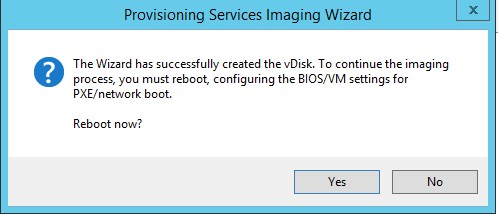
Au préalable, paramétrez votre VM pour qu'elle boot en priorité sur le réseau.
Sous XenServer cela se présente ainsi :
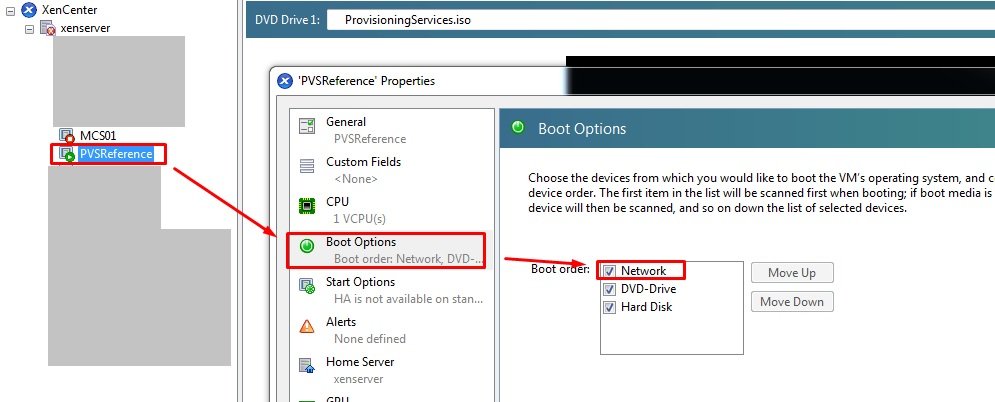
Si j'ai bien compris, le serveur doit maintenant redémarrer et booter en pxe sur l'image hébergée sur le serveur TFTP. Si vous n'avez pas au préalable paramétré votre serveur DHCP au niveau des options 66 et 67 pour qu'il communique le nom de l'image de boot à utiliser ainsi que l'adresse du serveur TFTP vous aurez cette erreur :
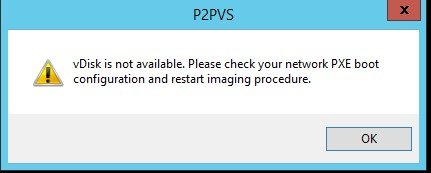
On voit ici qu'au boot sur le réseau, sans serveur DHCP correctement paramétré on a une erreur "
No filename or root path specified"
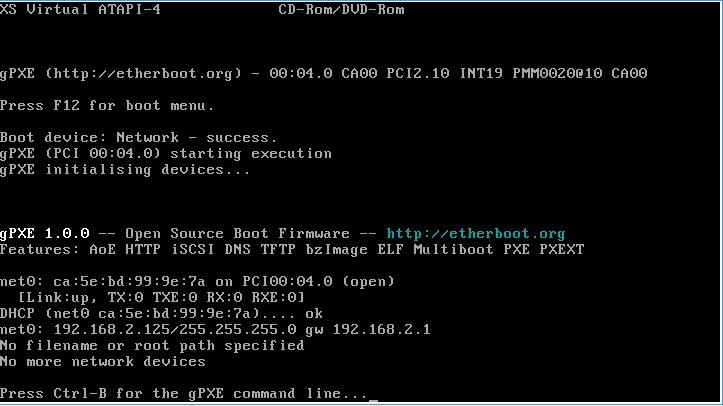
Par contre si votre DHCP est correctement configuré vous aurez ce type d'écran qui vous indique que vous aller booter sur ARDBP32.BIN récupéré depuis votre serveur TFTP
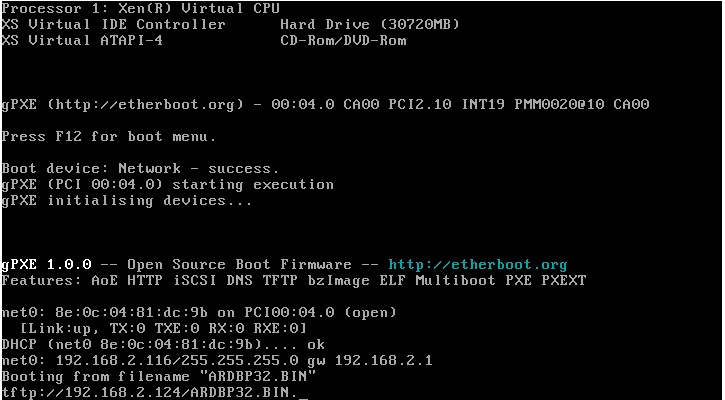
Cela a ensuite cette phase de login
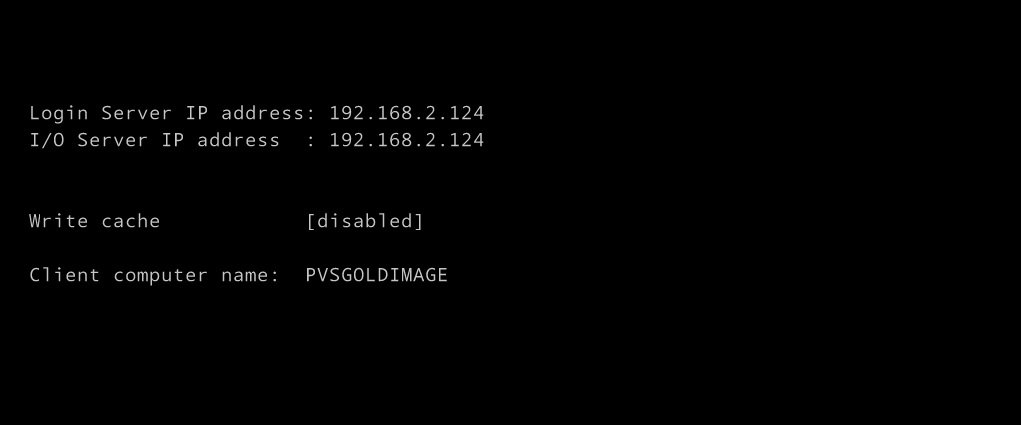
Puis votre machine se fait copier
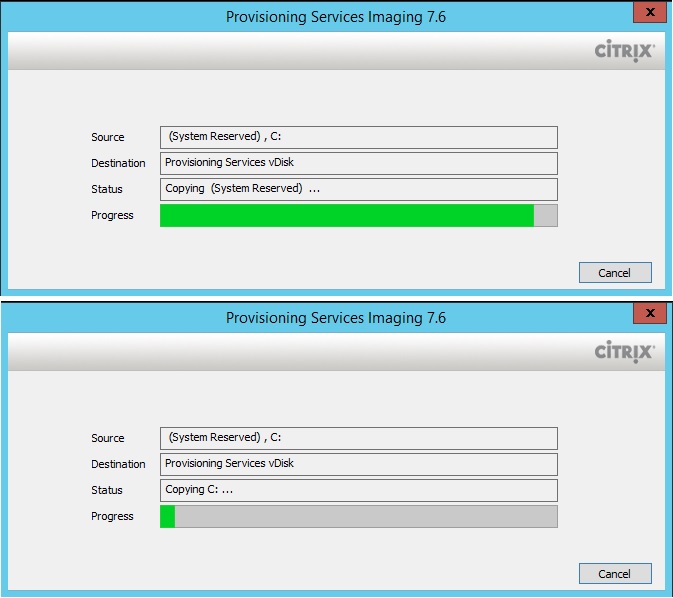
Le message suivant indique la fin de la copie
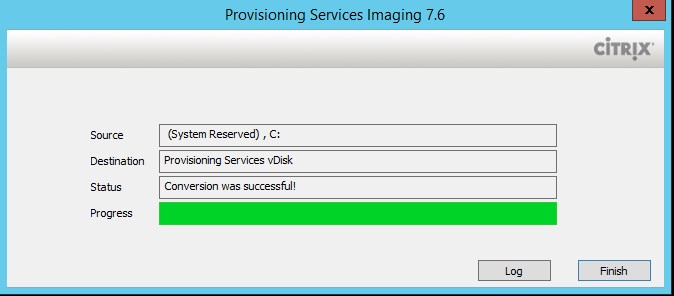
On va la retrouver sous PVS sous Device Collection
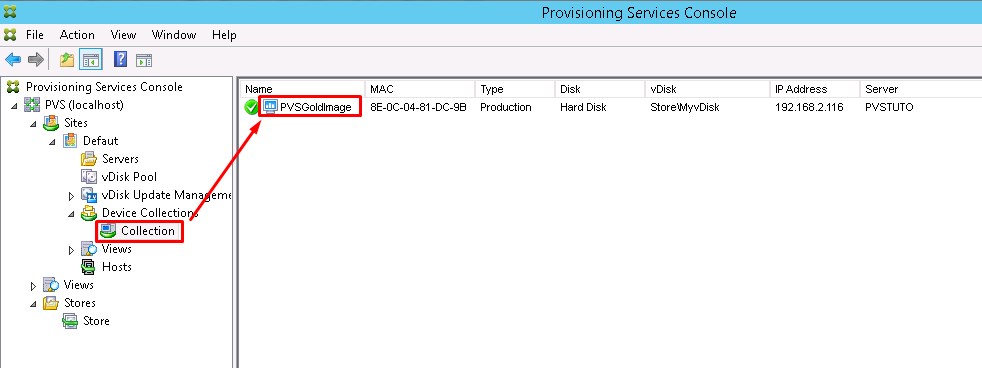
PVS stocke la machine dans un store
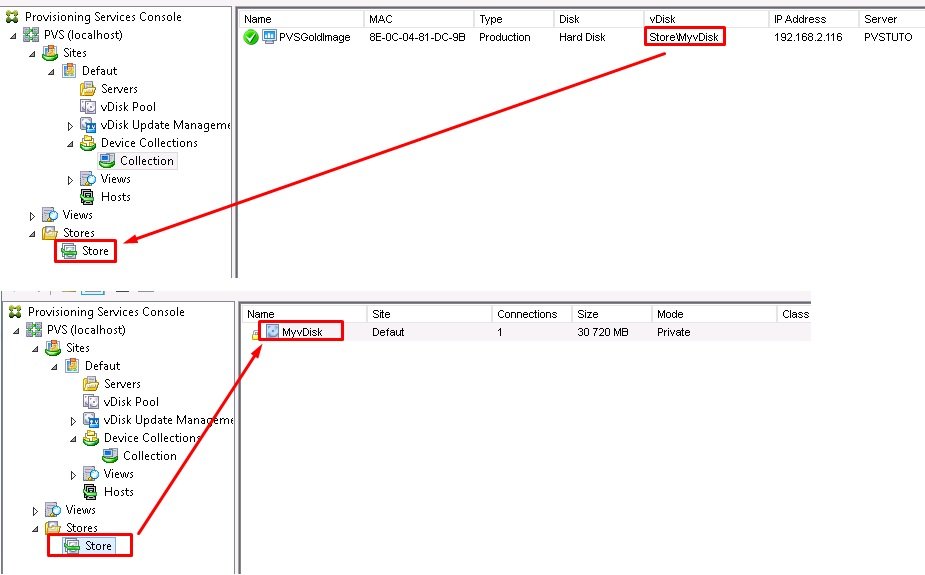
Store qui ici pointe physiquement dans un .vhd situé sur le répertoire C:\PVS du serveur PVS
Le dit .vhd monte allègrement en taille, taille qui correspond à la machine qui est actuellement aspirée
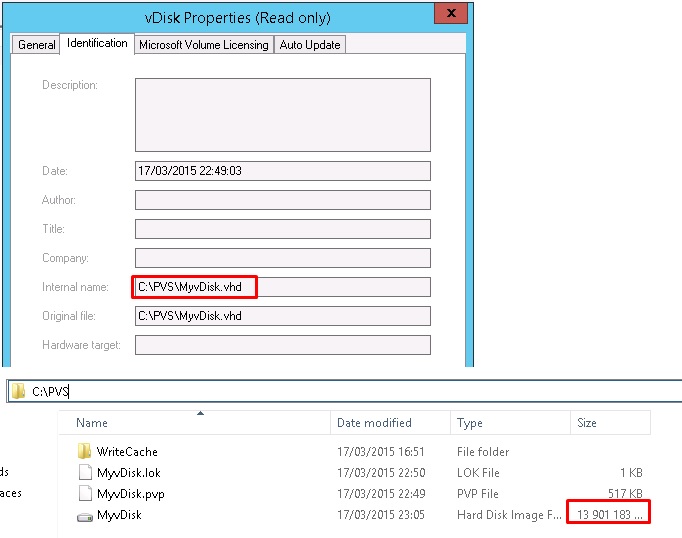
Depuis votre serveur PVS, vous avez accès au "Provisioning Services Console"
Lancez la console et connectez vous à votre ferme PVS
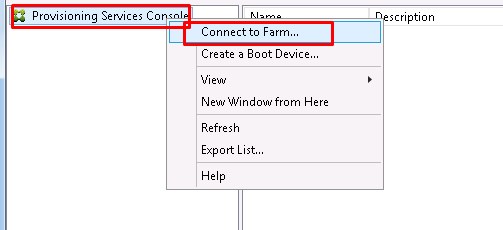
Indiquez le nom de la ferme et connectez vous
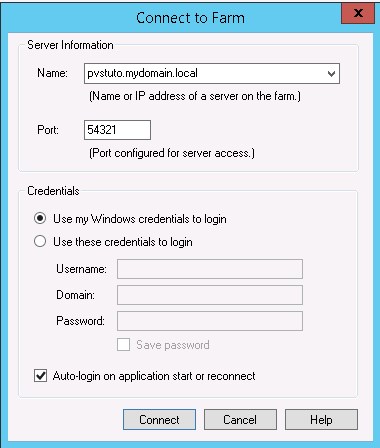
Vous pourrez gérer le vDisk précédemment créé
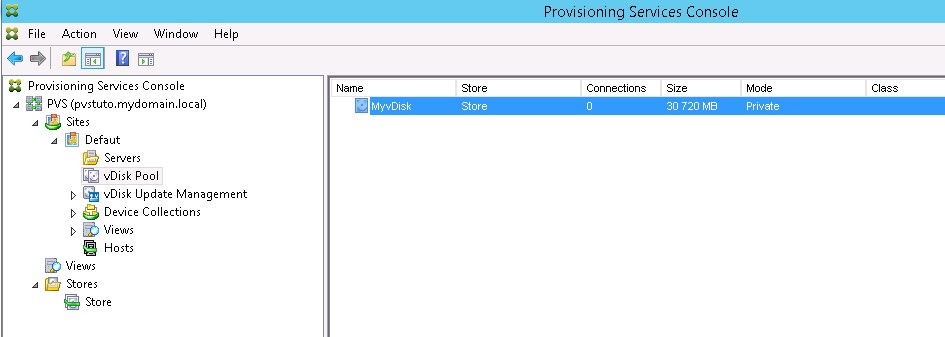
Pages Web
| Site Web | Description |
|---|---|
| Pvsguy.com | Article sur les logs de PVS |
| Blogs.citrix.com | Article sur les Best Practives pour la bonne gestion des mots de passe pour les comptes machines |
| Citrix support CTX133193 | How to Troubleshoot a Target Device not Booting into a vDisk |
Article(s) précédent(s)
Article(s) en relation(s)