3D : Appliquer une texture dans Blender
Il faut être en Edit mode
Sélectionner la face où on veut appliquer la texture
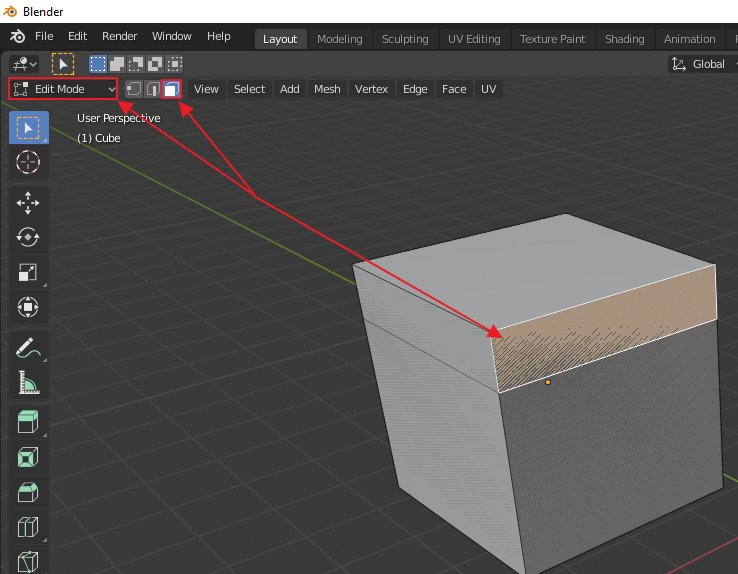
Cliquer sur Materiel properties
puis le + de add material slot
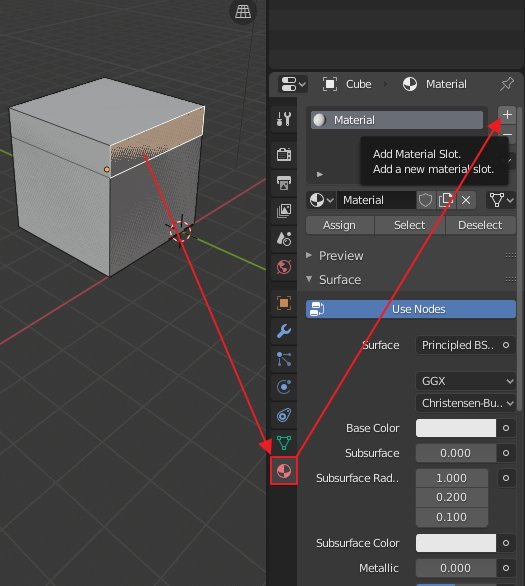
Sélectionner la ligne material vierge que l'on vient d'ajouter puis
cliquer sur New Material
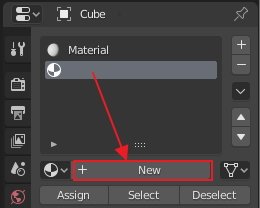
Renommer la texture
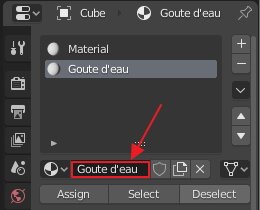
Cliquer sur Assign, ce qui aura pour effet d'assigner la texture sur la surface sélectionnée.
Pour rappel Assign n'apparaît qu'en Edit mode
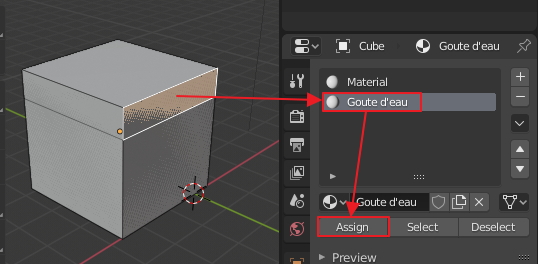
Cliquer sur Shading
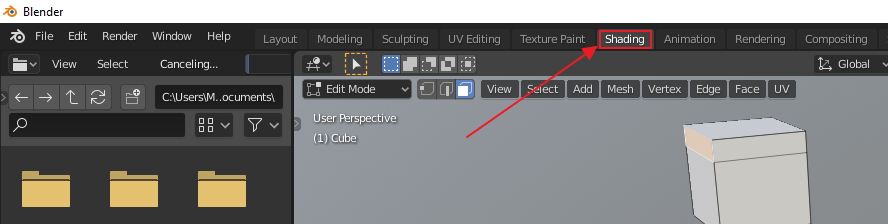
Faites un drag and drop de la texture sur l'espace de travail
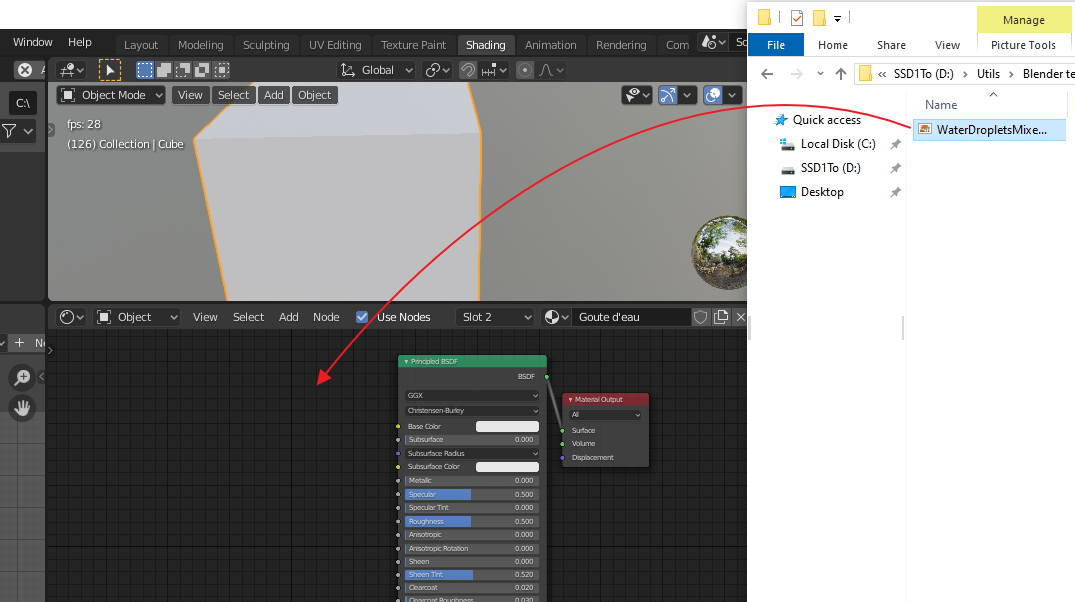
L'autre méthode est d'appuyer syr Shift + A
puis de sélectionner Texture>Image Texture
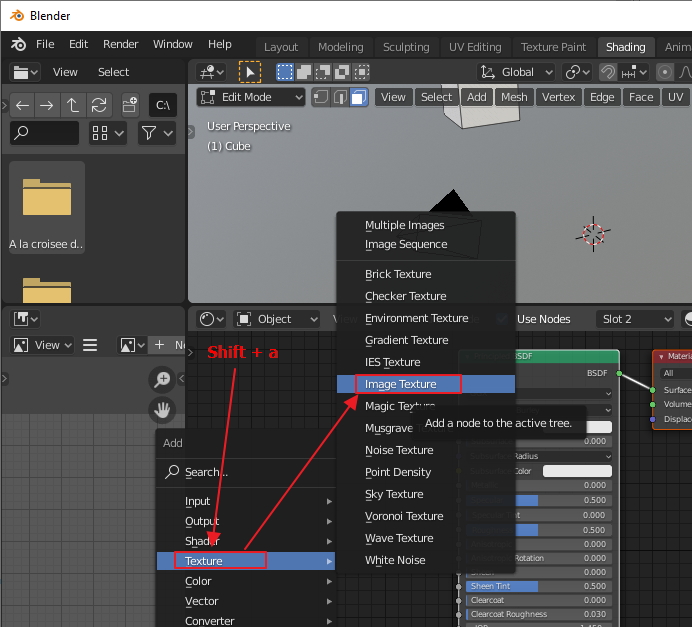
De cliquer sur Open
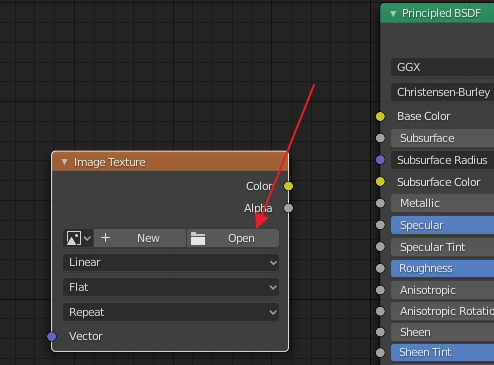
Et de sélectionner le fichier de la texture.
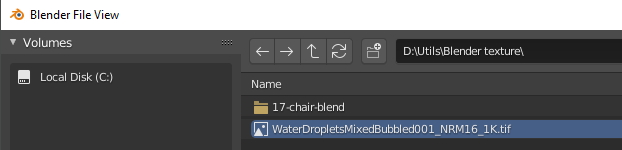
Il y a plusieurs types de texture.
Les textures de type Normal qui ajoutent des détails au niveau du relief sans consommer de cpu.
Elles ont un aspect un peu rouge et bleu, un peu comme avec les lunettes 3D.
On pourra constater par la suite cet aspect brut en utilisant le mode de vue Viewport Shading, aussi appelé Look dev mode
et que l'on relie Color avec Surface.
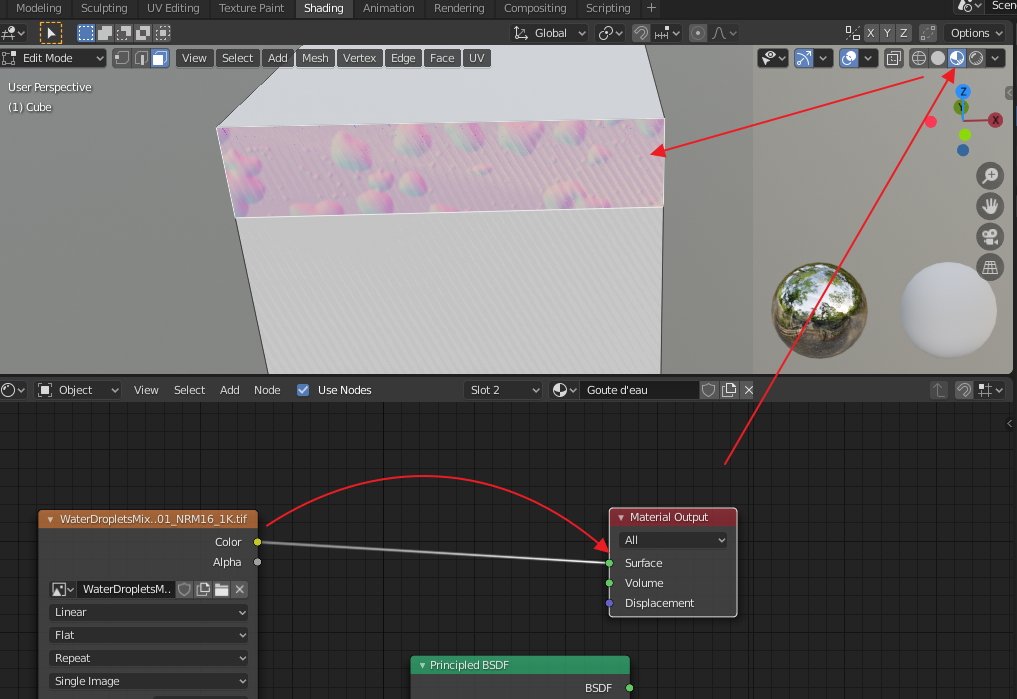
Dans le cas d'une texture de type Normal,
il faut relier Color avec Normal
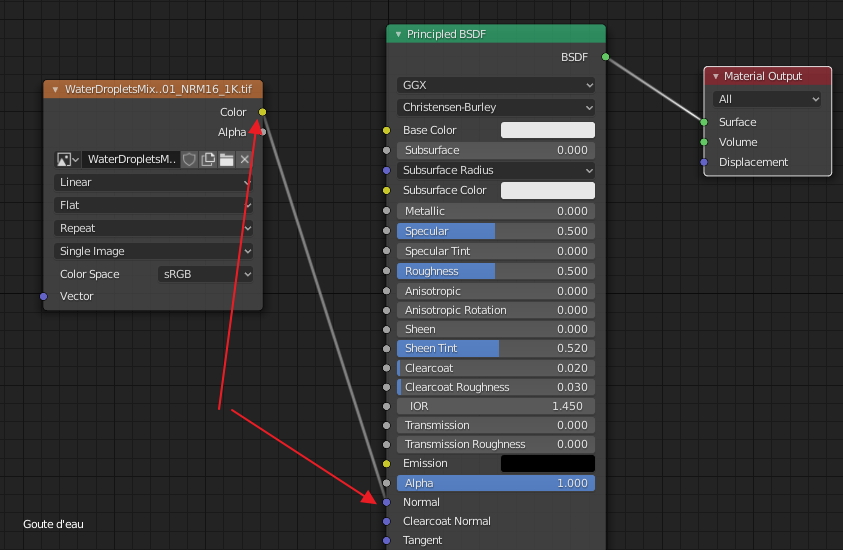
Ensuite il faut appuyer sur shift+a pour ajouter Vector>Normal map
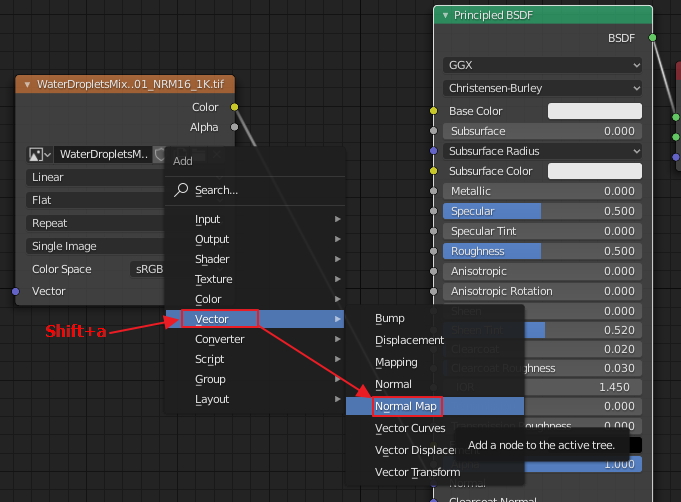
Ce qui permet d'interpréter les couleurs rouges et bleues bizarres que l'on voyait avant
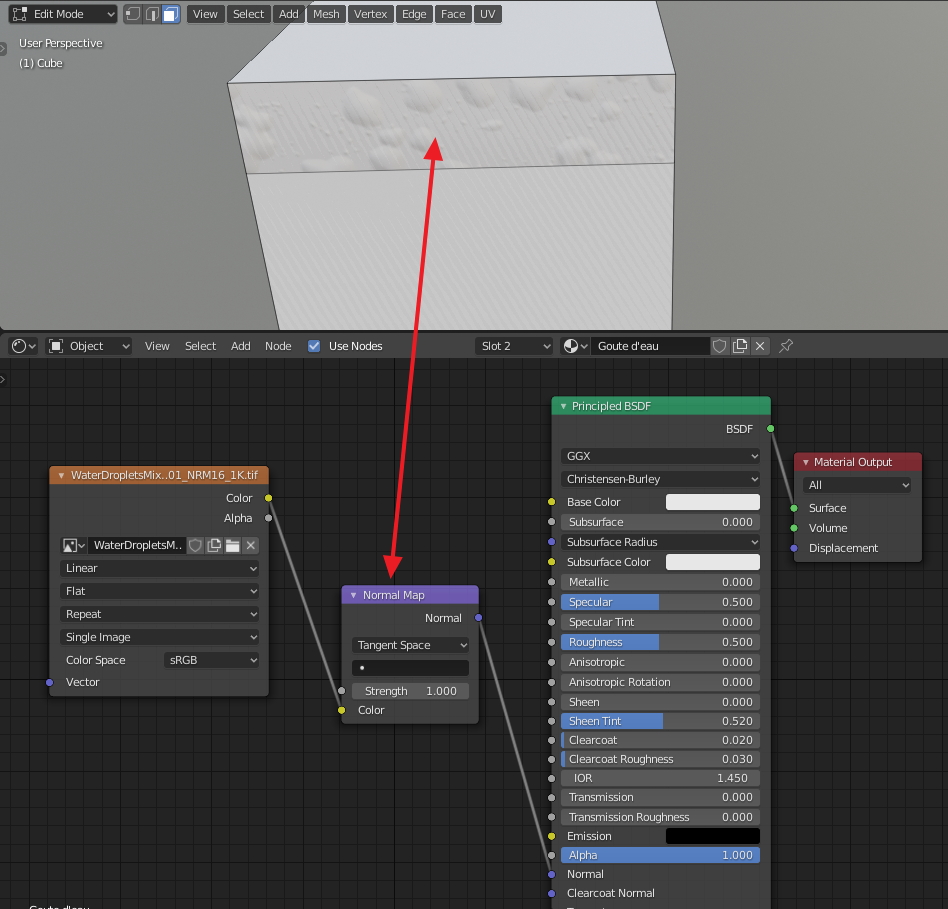
Régler Color Space sur Non Color
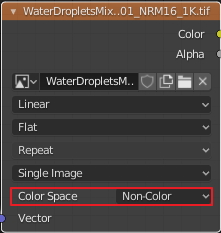
Choisir la couleur à appliquer au niveau de Base Color
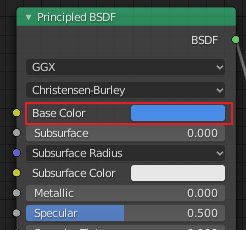
Dans le cas d'une texture classique, il faut relier Color avec Base Color
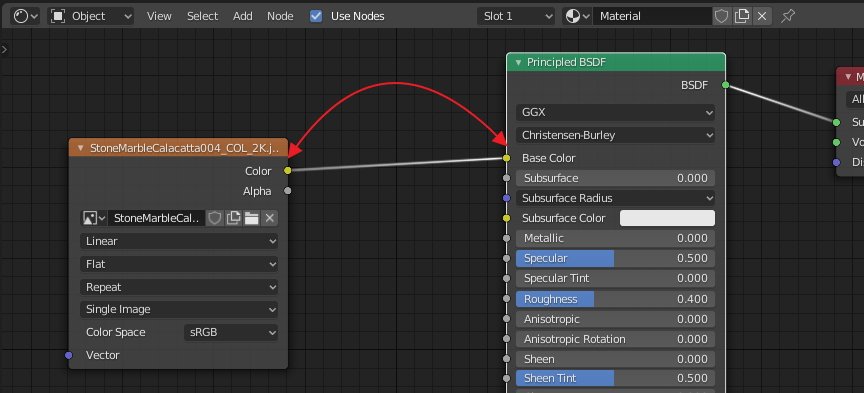
Avec une texture de type normal, au niveau du noeud Normal Map, vous pouvez jouer sur la valeur strength
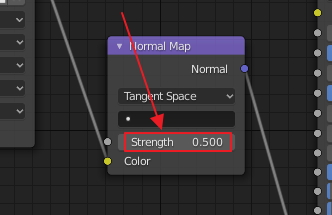
Si vous avez une texture comme du marbre, vous pouvez jouer avec la valeur de Subsurface ainsi que Subsurface Color
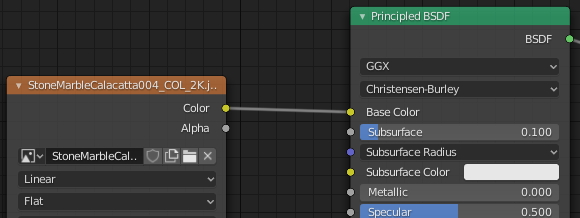
Roughness permet de régler la rugosité
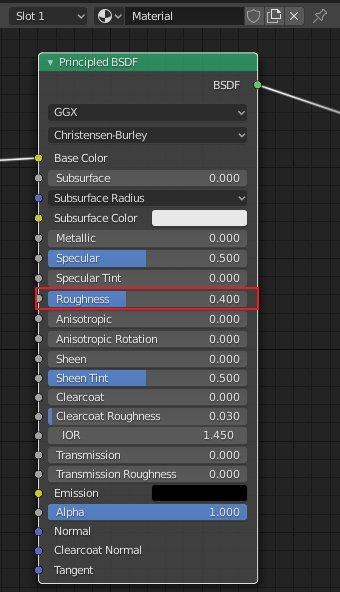
Pour adapter la taille de la texture, vous pouvez la sélectionner
puis appuyer sur les touches CTRL + T
ce qui ajoutera les noeuds Mapping et Texture Coordinate
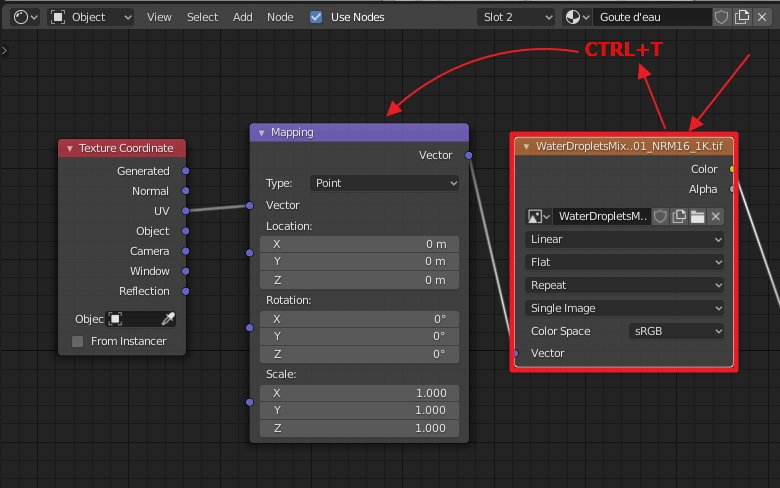
Ensuite sélectionner X Y et Z en laissant le bouton gauche de la souris appuyé
et modifier la valeur 1 par autre chose comme 0.8
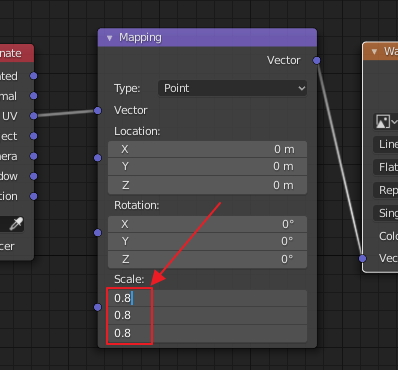
On peut aussi aller dans UV Editing
Sur la partie de droite, cliquer sur la surface où la texture est appliquée
Ensuite, sur la partie de gauche, sélectionner tous les points de la surface à l'aide de la souris ou avec la touche L
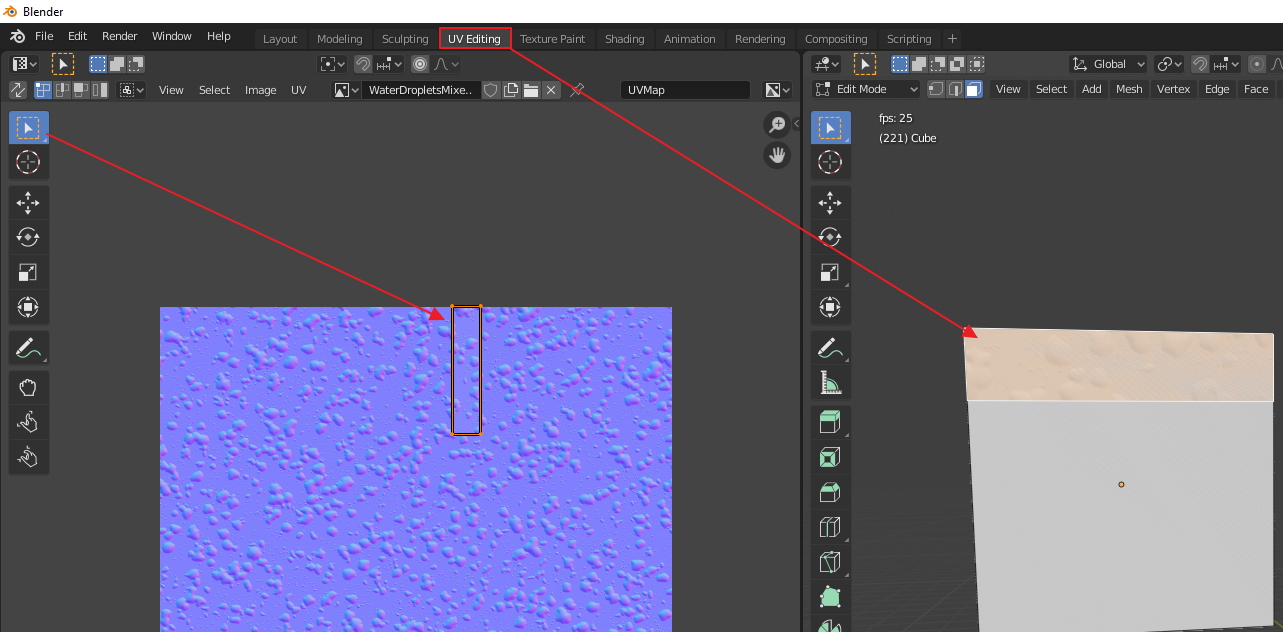
Appuyer sur la touche S
puis déplacer la souris pour adapter la taille de la texture
On peut ensuite déplacer la sélection avec la touche G
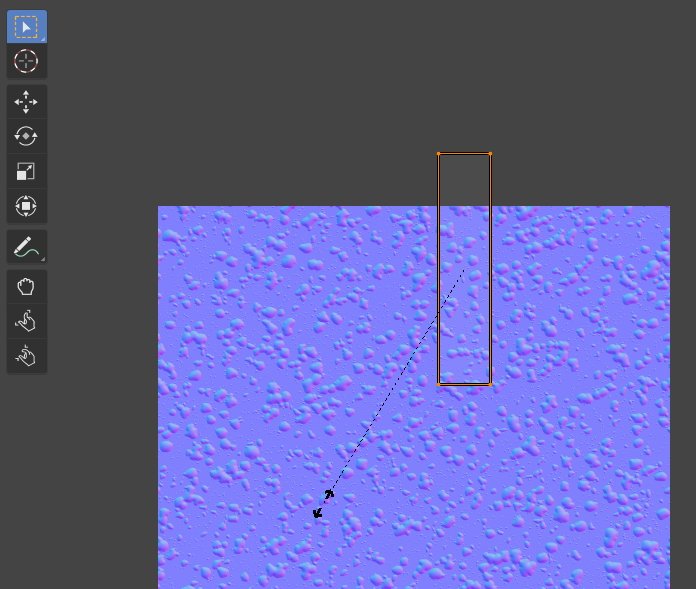
On peut étirer ou rétrécir l'application de la texture sur un axe donné.
Par exemple si on appuie successivement sur les touches S puis X alors on pourra étirer ou rétrécir la texture suivant l'axe des abscisses.
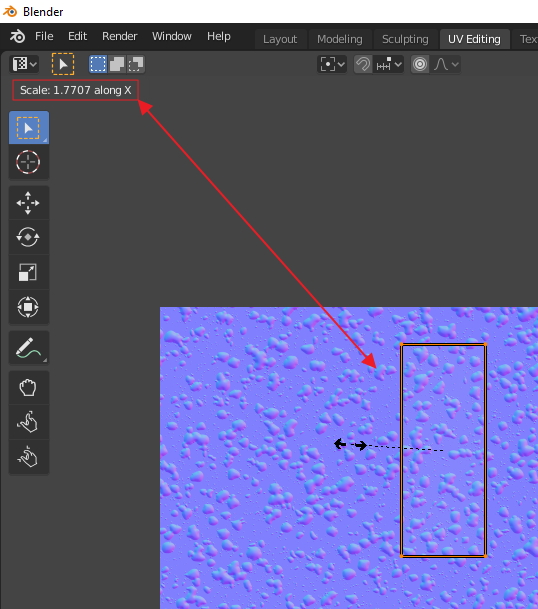
Les informations sont tirées de cette vidéo :
https://youtu.be/Rh5gAQLtOls?t=115
Pour ajouter du relief avec une procedural texture, appuyer sur shift+a
et sélectionner Texture>Noise Texture
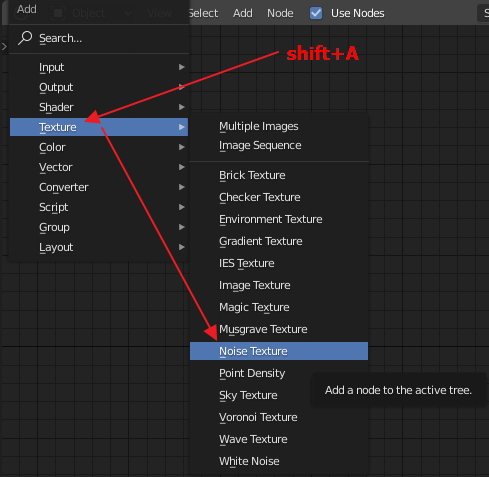
Dans les préférences
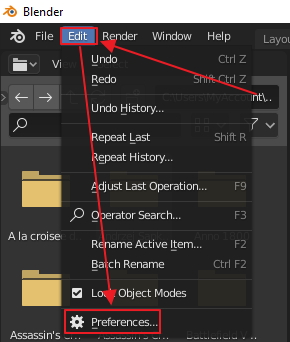
Vérifier que l'add on Node Wrangler est coché
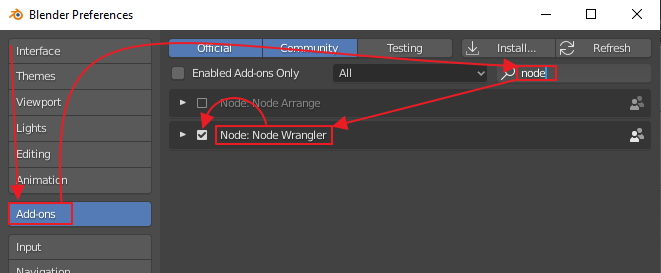
Sur le noeud noise texture, faire un clic gauche de la souris en même temps que les touches ctrl+shift sont enfoncées
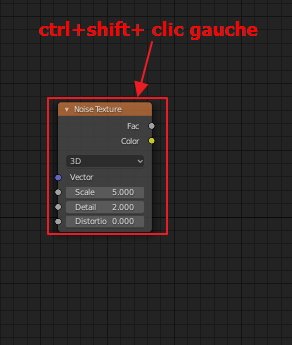
Ce qui ajoute le noeud Viewer
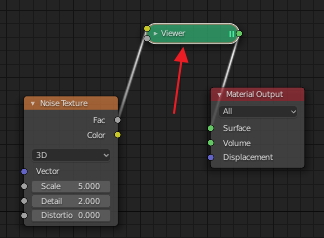
Sur le noeud noise texture, faire de nouveau un clic gauche de la souris en même temps que les touches ctrl+shift sont enfoncées
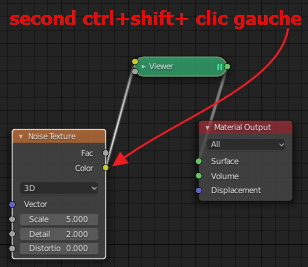
Ajouter un nouveau noeud en faisant shift+a et sélectionner Input>Texture Coordinate
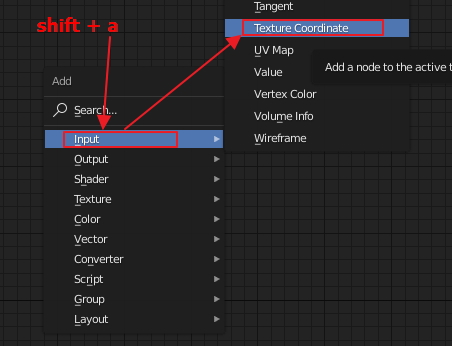
Relier object du noeud Texture coordinate à Vector du noeud Noise Texture
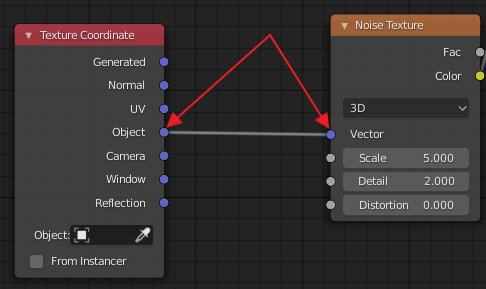
On peut alors jouer avec la valeur Scale du noeud Noise Texture
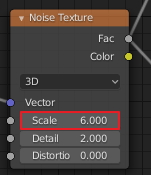
Appuyer sur shift+a et sélectionner Vector>Displacement
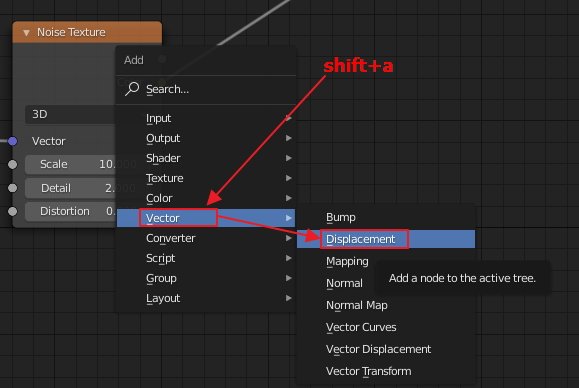
Relier Fac de Noise Texture à Height de Displacement
et relier Displacement de Displacement à Displacement de Material Output
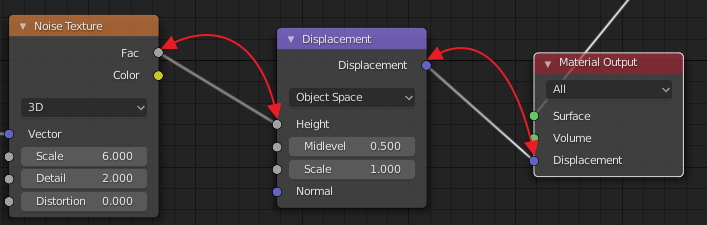
Relier BSDF du noeud Principal BSDF à Surface du noeud Material Output
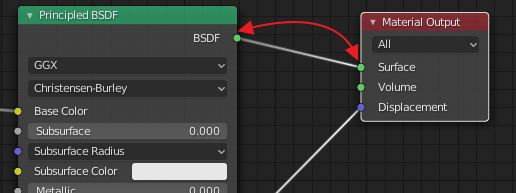
Dans Render Properties, mettre le render engine sur Cycles
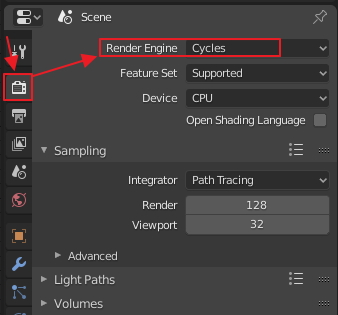
Dans material properties, sur la texture
sous Settings>Surface>Displacement
sélectionner Displacement and Bump
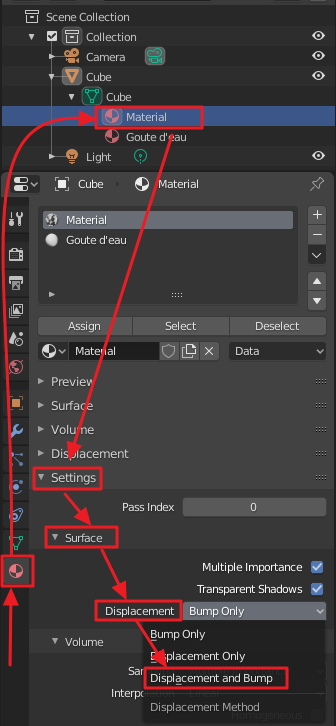
Régler la valeur de Scale sur le noeud Displacement
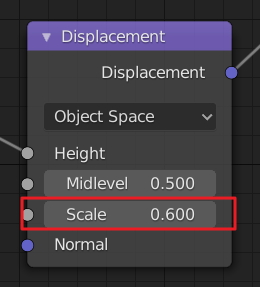
Au niveau de la vue, se positionner sur celle-ci pour avoir un aperçu
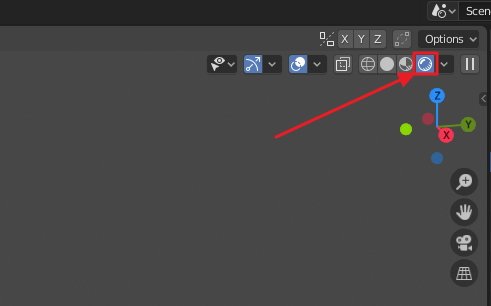
Si cela manque de détail, on peut ajouter un modifier
et et ajouter un Subdivision Surface
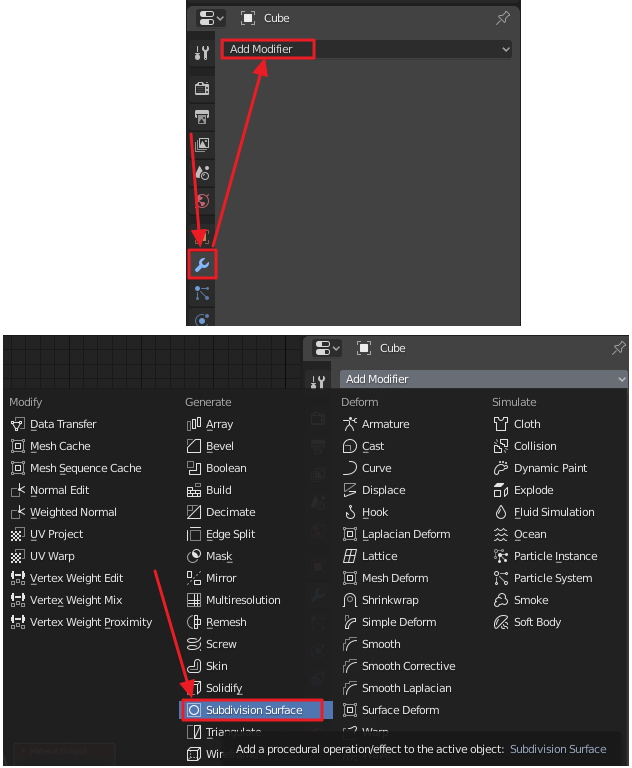
Pages Web
| Site Web | Description |
|---|---|
| Sélectionner les points | Comment sélectionner tous les points d'une ligne |
Article(s) en relation(s)